МЕТА І ПРЕДМЕТ ДІЯЛЬНОСТІ
2.1. Метою діяльності Товариства є:
2.1.1. Прискорення формування ринку товарів і послуг, задоволення потреб громадян, підприємств, установ і організацій, усіх форм власності, у виробленій продукції і товарах, виконуваних роботах і послугах, що робляться, у сферах, обумовлених предметом діяльності.
2.2. Предметом діяльності Товариства є:
2.2.1. Забезпечення потрібності фізичних і юридичних осіб у автозапчастинах у т.ч. амортизаторами, карбюраторами, двигунами внутрішнього згорання та запчастинами до них, автомобільними рамами та запчастин до них, гальмовими пристроями та запчастинами до них, колесами, причепами до автомобілів, мастильними матеріалами, пальним, автомобільними фарбами та косметикою.
2.2.2. Оптова і роздрібна торгівля амортизаторів.
2.2.3. Надання послуг з перевезення пасажирів і вантажів автомобільним транспортом.
2.13. Після цього необхідно виділити набраний текст та застосувати необхідний зразок багаторівневого списку до виділеного тексту. У цьому випадку рядки будуть пронумеровані по порядку.
2.14. Далі необхідно послідовно встановлювати курсор на рядки тексту, які пронумеровані і клацати на піктограмі Збільшити відступ (для зниження рівня рядку необхідно клацнути на піктограмі Зменшити відступ) до тих пір, поки не буде встановлено потрібний рівень нумерації.
2.15. Збережіть файл під старим ім'ям і проінформуйте викладача про виконану роботу.
Лабораторна робота № 5
Форматування тексту у процесорі Word 2007
Завдання 1: Форматування розділів, сторінок, оформлювання газетних колонок у текстовому процесорі Microsoft Word 2007
Теоретичні відомості
Вивчити теоретичні основи форматування розділів, сторінок, оформлювання газетних колонок у документах Microsoft Word 2007, що розглядаються в лекційному курсі або інших джерелах інформації.
Ціль роботи
Навчитися форматувати розділи, сторінки, оформлювати газетні колонки у текстовому процесорі Microsoft Word 2007.
Постановка завдання
1. Створити документ, що має нумерацію сторінок внизу праворуч, має верхній колонтитул, який містить назву документу і дату його створення та містить два розділи, перший з яких оформлено у вигляді газетних колонок.
2. Створити самостійно буклет згідно зі зразком.
Покрокове виконання роботи
1.1. Ввімкніть комп’ютер.
1.2. Запустіть програму Microsoft Word 2007.
1.3. Завантажте файл, створений Вами на попередньому занятті, якщо його немає, створіть знову.
1.4. Зробіть у документі розрив сторінки. Для цього встановіть курсор перед текстом: До основних прийомів форматування можна віднести і виконайте команду Вставка ► Розрив сторінки.
1.5. Перейдіть у звичайний режим або режим структури – в документі з'явиться лінія розриву сторінки.
1.6. Зробіть у документі два розділи. Для цього встановіть курсор перед текстом: МЕТА І ПРЕДМЕТ ДІЯЛЬНОСТІ і оберіть команду Розмітка сторінки ► Розриви ► Розриви розділів ► Наступна сторінка.
1.7. Перейдіть у звичайний режим або режим структури – в документі з'явиться лінія розриву розділу.
1.8. Створіть нумерація сторінок внизу праворуч. Для цього виконайте команду Вставка ► Номер сторінки – відкриється діалогове вікно, у якому оберіть положення номер сторінки знизу праворуч. Поставте прапорець Особливий колонтитул першої сторінки, тобто перша сторінка не нумерується. Закрийте вікно колонтитулів.
1.9. Добавте верхній колонтитул (Вставка ► Верхній колонтитул), який містить назву документу і дату його створення. Верхній колонтитул повинен з'явитися на усіх сторінках, окрім першої, тому в колонтитулі першої сторінки не вводьте ніякої інформації!!!
1.10. Створіть нижні колонтитули: один колонтитул – для непарних, інший ‑ для парних сторінок документу.
1.11. Автоматично розставте переноси у словах документу. Для цього скористайтеся командою Розмітка сторінки ► Розстановка переносів встановіть прапорець Авто.
1.12. Збережіть документ і проінформуйте викладача про виконання.
1.13. Виділіть текст першого розділу і розташуйте його у дві колонки, клацнув на кнопку Колонки на вкладці Розмітка сторінки та обрав потрібну кількість колонок. Для створення колонок однакової ширини, розташуйте курсор у потрібному місці та встановіть розрив, виконавши Розмітка сторінки ► Розриви ► Стовпчик.
1.14. Скористуйтеся діалоговим вікном колонок (Колонки ►Інші колонки) та зробіть першу колонку ширшою, ніж друга.
1.15. Введіть між колонок розподільну лінію. Для цього відкрийте діалогове вікно Колонки та встановіть прапорець біля команди Розподілювач.
1.16. Добавте заголовок, що відноситься до обох колонок. Введіть його текст у початок першої колонки, потім виділіть його, клацніть на кнопку Колонки та оберіть одну колонку.
1.17. Збережіть документ під ім'ям Робота з колонками і проінформуйте викладача про виконання.
1.18. Перетворіть текст документу Робота з колонками у текст, що представлений трьома колонками рівної ширини.
1.19. Відрегулюйте висоту колонок.
1.20. Представте даний текст однією колонкою. Для цього потрібно видалити розриви.
1.21. Збережіть документ і проінформуйте викладача про виконання.
1.22. Самостійна робота: Створіть буклет згідно з пропонованим зразком. Для цього завантажте файл Для буклету.docx з рисунками і текстом і відредагуйте його у відповідності із зразком.
1.23. Збережіть документ із ім'ям Буклет1.docx.
Завдання 2. Стилі, шаблони для форматування тексту у текстовому процесорі Microsoft Word 2007
Теоретичні відомості
Вивчити теоретичні основи змінювання, створювання та застосовування стилів, шаблонів для форматування тексту у документах Microsoft Word 2007, що розглядаються в лекційному курсі або інших джерелах інформації.
Ціль роботи
Навчитися змінювати, створювати та застосовувати стилі, шаблони для форматування тексту у текстовому процесорі Microsoft Word 2007.
Постановка завдання
Оформити текстовий документ зі застосуванням різних стилів та переглянути структуру документа, що вийшла.
Покрокове виконання роботи
2.1. Завантажте файл, створений Вами на попередньому занятті.
2.2. Для застосування стилю до існуючого тексту виділіть будь-який абзац і оберіть стиль, тобто клацніть на піктограмі стилів, що розкривається, та розташована на полосі форматування, і оберіть із списку потрібний стиль.
2.3. Створіть стиль із іменем свого прізвища. Для цього відкрийте вікно Стилів (стрілка праворуч знизу на піктограмі Змінити стилі). На екрані з'явиться вікно із назвою Стилі.
2.4. У вікні Стиль натисніть кнопку Створити стиль. На екрані з'явиться діалогове вікно Створення стилю. Встановіть у поле Ім'я цього вікна стиль із Вашим прізвищам. В полі Заснований на стилі встановіть Звичайний. В полі Стиль наступного абзацу встановіть стиль із Вашим прізвищем. В полі Стиль встановіть Абзацу.
2.5. Встановіть прапорець Додати список експрес-стилів, у вікні Створення стилю та натисніть кнопку Формат. У списку, що відкриється, клацніть на пункті Абзац.
2.6. У діалоговому вікні Абзац встановіть наступні параметри абзацу: Вирівнювання по лівому краю. Відступ ліворуч 0 см, праворуч 0 см, Інтервал до і після 0 см, Перший рядок с відступом 1,5 см, Міжрядковий інтервал – одинарний. Натисніть кнопку ОК.
2.7. Натисніть кнопку Формат у діалоговому вікні Створення стилю і клацніть на команді Шрифт. У діалоговому вікні Шрифт, що відкриється, встановіть наступні параметри шрифту: Шрифт – Times New Roman, Розмір - 14 пунктів, Зображення – Звичайне і натисніть кнопку ОК. Кожний з компонентів стилю налаштовувається у окремому діалоговому вікні. Клацніть на кнопку ОК у діалоговому вікні Створення стилю.
2.8. Виділіть весь текст завантаженого файлу та застосуйте встановлений Вами стиль. Для цього у рядку стилів оберіть встановлений Вами стиль із списку та застосуйте його до виділеного вами фрагменту тексту.
2.9. Стиль можна змінювати. Для цього відкрийте вікно Стилі, наведіть мишу на стиль, що потребує змін, і натисніть кнопку відкриття підменю, оберіть Змінити, і виконайте дії, як у пунктах 5-8. Усі параметри залиште старими, тільки у діалоговому вікні Абзац встановіть вирівнювання по ширині, а Відступ першого рядку – 1,27 см. Застосуйте змінений стиль по черзі до кожного речення через список експрес-стилів або до усього тексту.
2.10. Самостійна робота:
· Відкрийте документ Для Буклету, що містить вихідний текст.
· Виділіть заголовок ті застосуйте до нього стиль Заголовок 1.
· Виділіть перший підзаголовок та застосуйте до нього стиль Заголовок 2. Користуючись інструментом Формат за зразком, застосуйте цей стиль до інших подібних підзаголовках.
· Перевизначте стиль Заголовок 2, використавши інший шрифт та інші параметри форматування.
· Створіть новий стиль абзаців для основного тексту документу.
· Застосуйте цей стиль до усіх абзаців документу.
· Збережіть документ під назвою Стилі і покажіть викладачеві.
2.11. Схему документу створюють та проглядають у режимі структури. Клацніть на кнопку Структура, що розташована під горизонтальною полосою прокрутки праворуч. На Стрічці з'явиться панель Структура.
2.12. Згорніть структуру так, щоб відображалися тільки заголовки першого рівня. Клацніть на кнопку Показати рівні – і сховаються заголовки з рівнем, нижче заданого.
2.13. Для перегляду усієї структури оберіть Усі рівні.
2.14. Для згортання або розгортання розділу двічі клацніть на символі структури.
2.15. Для друку структури (виконувати не треба!!!) оберіть необхідний рівень і клацніть на кнопку Друк в меню кнопки Офіс.
2.16. Для переміщення у довгих документах без повного перегляду, застосовується засіб Схема документу (Вигляд ● Схема документу). Перейдіть у режим структури документу та перегляньте його. На відміну від режиму структури, схема документу не впливає на його друк, тому її неможливо використати для друку частини документу.
2.17. Перейдіть назад у режим структури. Виділіть будь-який розділ, клацанням на символі структури і перетягніть його у інше місце, орієнтуючись на лінію, що відображує положення тексту.
2.18. Збережіть документ із старим ім'ям і покажіть викладачеві виконану роботу.
2.19. Закрийте усі вікна та вимкніть комп’ютер.
Лабораторна робота № 6
Робота з формулами, рисунками та графічними об’єктами у середовищі Microsoft Word 2007
Завдання 1: Робота з формулами у середовищі Microsoft Word 2007
Теоретичні відомості
Вивчити теоретичні основи роботи з формулами у документах Microsoft Word 2007, що розглядаються в лекційному курсі або інших джерелах інформації.
Ціль роботи
Навчитися працювати з формулами у середовищі Microsoft Word 2007.
Постановка завдання
Ввести запропонований текст із формулами у новий документ та відредагувати деякі формули.
Покрокове виконання роботи
1.1. Ввімкніть комп’ютер.
1.2. Запустіть програму Microsoft Word 2007.
1.3. Відкрийте пункт меню Вставка і виконайте команду Формула. Відкриється панель Робота з формулами.
1.4. На вкладці Сервіс відкрийте Параметри формул. Ознайомтеся з параметрами і натисніть кнопку ОК.
1.5. Встановіть покажчик миші по черзі на кожну кнопку панелі формул, і, почавши з першої верхньої, визначте призначення кожної з кнопок. Ввід формул починають з вибору необхідної структури, яка містить поля для вводу символів формул. Переходи між полями виконуються за допомогою клавіш управління курсором. Ввід та редагування формул завершується клацанням лівою клавішею миші де-небудь у полі документу, окрім області введення формули.
1.6. Введіть текст із формулами в редакторі Microsoft Word 2007:
Математичний опис задачі течії рідини може бути завершено, якщо будуть задані граничні та початкові умови. Задачі гідродинаміки, як і в цілому гідроаеродинаміки, пов’язані із розвитком взаємодії між конвекцією і дифузією. Наприклад, нам необхідно визначити розподіл температури рідини у трубі у різні моменти часу. Нехай рідина рухається зліва праворуч із постійною швидкістю u і температура у попереку труби постійна, тоді температура як функція  і
і  буде визначатися рівнянням:
буде визначатися рівнянням:
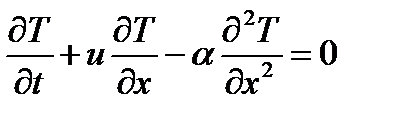 (1)
(1)
Після обезрозмірювання змінних нехай граничні та початкові умови мають наступний вигляд:
 (2)
(2)
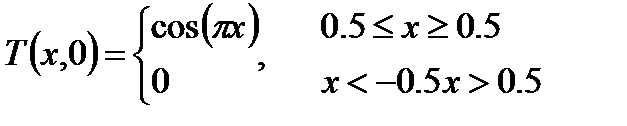 (3)
(3)
Рівняння (1) і умови (2) і (3) забезпечують математичне формулювання задачі. Член 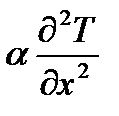 є дифузійним членом, а величина
є дифузійним членом, а величина  - коефіцієнт теплової дифузії.
- коефіцієнт теплової дифузії.
1.7. Відредагуйте третій вираз таким чином, щоб замість 0 була 1. Для редагування формування формул безпосередньо у документі достатньо виконати на ній подвійне клацання.
1.8. Збережіть створений документ під ім'ям Формула. docх.
1.9. Вийдіть з редактору Microsoft Word 2007 та сповістіть викладача про виконану роботу.
Завдання 2: Навчитися створювати та редагувати рисунки, написи у полі рисунка у текстовому процесорі Microsoft Word 2007
Теоретичні відомості
Вивчити теоретичні основи роботи з рисунками та написами у документах Microsoft Word 2007, що розглядаються в лекційному курсі або інших джерелах інформації.
Ціль роботи
Навчитися створювати та редагувати рисунки, написи у полі рисунка у текстовому процесорі Microsoft Word 2007
Постановка завдання
Необхідно створити структуру програми «1С: Бухгалтерія версії 7.7», яка наведена на рис.7.2 з використанням авто фігур і об’єктів SmartArt.
Покрокове виконання роботи
2.1. Запустіть текстовий процесор Word 2007.
2.2. Створіть новий документ на базі шаблону Звичайний.
2.3. У якості представлення документу на моніторі оберіть Режим розмітки (Вигляд4Розмітка сторінки).
2.4. Встановіть наступні параметри сторінки: Верхнє поле 2 см; Нижнє поле 2 см; Ліве поле 2 см; Праве поле 1,5 см; Розмір шрифту 14 пунктів; Шрифт Times New Roman; Масштаб 75% (Розмітка сторінки4Поля4Поля, що налаштовуються).
Введіть наступний текст (текст повинен бути перед малюнком).
Типова структура програми «1С: Бухгалтерія версії 7.7» містить набір об’єктів, що виконують певні функції:
· План рахунків, що містить список рахунків госпрозрахункового підприємства.
· Константи – дані, значення яких не змінюються з часом або змінюються, але достатньо рідко та використовуються для налаштування програми на облік.
· Довідники – зберігають інформацію про об’єкти аналітичного обліку (матеріалах, товарах, основних засобах, співробітниках, ставках податків і таке інше).
· Операція, Типова операція і Документи, що формують проводки за господарчими операціями підприємства.
· Журнали, що накопичують сформовані документи і операції.
· Звіти, що відображають стогову інформацію.
| ДОВІДНИКИ Об’єкти аналітики |
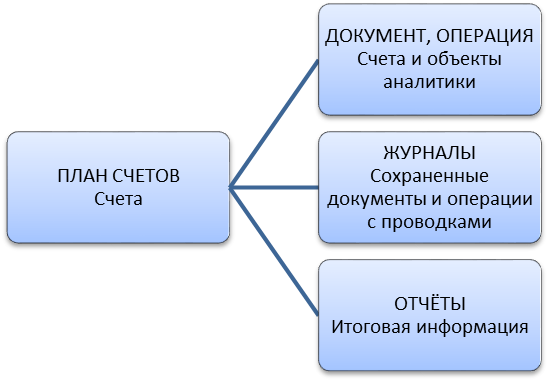
Рисунок 7.2 - Структура програми «1С: Бухгалтерія версії 7.7»
2.5. На вкладці Вставка натисніть піктограму об’єкту SmartArt і у контекстному меню, що відкриється, оберіть Ієрархія4Організаційна діаграма.
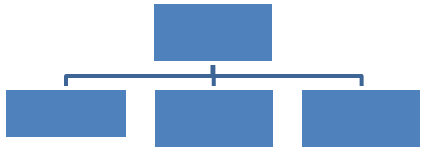
У шаблоні, що відкриється, натисніть ліворуч на стрілку, що відкривається/закривається, введіть необхідний текст (окрім прямокутника з текстом «ДОВІДНИКИ Об'єкти аналітики»), попередньо видаливши прямокутник, що ні з чим не був з’єднаний.
2.6. Змініть рівні ієрархії. Для цього клацніть правою клавішею миші на маркері потрібного прямокутника структури у лівій частині робочої області структури та оберіть команду «Понизити рівень» або «Підвищити рівень».
2.7. Змініть організаційний вигляд структури. Для цього двічі клацніть мишею на межі діаграми і у контекстній групі команд, що відкриється на Стрічці, оберіть вигляд «Горизонтальна діаграма». Проаналізуйте як змінився вигляд діаграми.
2.8. На вкладці Вставка із списку Фігури оберіть прямокутник із заокругленими кутами та розташуйте його над отриманою діаграмою таким чином, як показано на рис. 7.2. Встановіть розмір шрифту 10 пунктів, введіть текст у прямокутник «ДОВІДНИКИ Об'єкти аналітики» та з'єднайте лінією з прямокутником «ПЛАН РАХУНКІВ Рахунки».
Для того, щоб намалювати з’єднувальну лінію у меню Фігури оберіть нахилену лінію та, навівши курсор миші на початок бажаної лінії, натисніть ліву кнопку і проведіть мишу до того місця, куди запланували, утримуючи при цьому ліву кнопку миші натиснутою.
2.9. Змініть кольори заливки контуру нового прямокутнику і з’єднувальної лінії на контекстній групі кнопок Засоби малювання4Формат.
2.10. Вирівняйте через параметри форматування на вкладці Головна написи всередині центрального прямокутнику.
2.11. Згрупуйте новий прямокутник та з’єднувальну лінію. Для цього, утримуючи натиснутою клавішу Shift на клавіатурі комп’ютеру, клацніть лівою кнопкою миші на прямокутнику і лінії. Після цього, не відпускаючи клавішу Shift, натисніть праву клавішу миші і оберіть команду Групування4Згрупувати. Усі об’єкти будуть згруповані, і рисунок буде являти собою єдине ціле, тобто буде виступати, як один об’єкт. Впевніться у цьому. Для цього встановіть покажчик миші на будь-яку авто фігуру рисунку і натисніть ліву клавішу миші та перетягніть рисунок у будь-яке місце монітору, не відпускаючи мишу, а потім відпустіть клавішу миші. Зробіть виводи.
2.12. Вирівняйте через панель інструментів Форматування написи всередині автофігур.
2.13. За допомогою вкладки Вставка4Фігури4Основні фігури4Напис зробіть під рисунком напис: Рисунок 1 - Структурна схема програми «1С: Бухгалтерія версії 7.7».
2.14. Сповістіть викладача про виконану роботу.
2.15. Видаліть згрупований фрагмент (прямокутник із лінією). Для цього клацніть один раз на об’єкті маніпулятором миша і натисніть кнопку Delete.
2.16. Ввійдіть у область редагування об’єкту SmartArt. Для цього двічі клацніть мишею на прямокутнику із написом «ПЛАН РАХУНКІВ Рахунки». Натисніть праву клавішу миші і ретельно вивчіть контекстне меню, що відкрилося. Змініть зовнішній вигляд даної авто фігури із прямокутнику на овал. Відмініть цю дію.
2.17. Додайте необхідний прямокутник із написом «ДОВІДНИКИ Об'єкти аналітики». Для цього у цьому ж контекстному меню оберіть команду Додати автофігуру4Вище. Введіть у новий прямокутник необхідний текст.
2.18. Сповістіть викладача про виконану роботу.
Завдання 3. Прийоми роботи із графічними об’єктами у документах Microsoft Word 2007
Теоретичні відомості
Вивчити теоретичні основи роботи з графічними об’єктами у документах Microsoft Word 2007, що розглядаються в лекційному курсі або інших джерелах інформації.
Ціль роботи
Навчитися ефективним прийомам роботи із графічними об’єктами у документах Microsoft Word 2007
Постановка завдання
Зробити новий документ Microsoft Word 2007 з двома малюнками у тексті.
Покрокове виконання роботи
3.1. Запустіть текстовий процесор.
3.2. Створіть новий документ на базу шаблону Звичайний.
3.3. У якості режиму представлення документу ввімкніть режим розмітки на вкладці Вигляд → Розмітка сторінки, щоб легко побачити межі полоси набору.
3.4. Введіть декілька рядків вільного тексту. Відкрийте Free Comander та за допомогою процедури пошуку знайдіть у теці C://Windows малюнок із розширенням .bmp. Запам’ятайте шлях до цього малюнку.
3.5. На вкладці Вставка → Рисунок → Із файлу вставте нижче тексту знайдений рисунок, наприклад C:\Windows\Мишка.bmp.

3.6. Виділіть рисунок клацанням лівою кнопкою миші — на Стрічці, ПІСЛЯ ВКЛАДКИ Вигляд, відкриється контекстна панель інструментів Робота з рисунками→Формат.
3.7. На піктограмі Положення, натиснувши на стрілку знизу, оберіть варіант розташування У тексті. Перетягніть зображення мишею, оцінюючи при цьому взаємодію із текстом, що відбувається.
3.8. На піктограмі Положення натисніть на стрілку знизу і оберіть варіант розташування По контуру. Для цього натисніть у контекстному меню ОСТАННЮ команду Додаткові параметри розмітки та оберіть варіант По контуру. Перевірте, як при цьому відбувається взаємодія із текстом при переміщенні зображення.
3.9. Виділіть зображення, скопіюйте його у буфер обміну (CTRL+C) та створіть поряд його копію (CTRL+V).
3.10. Змінюючи положення обох зображень, досягніть їх положення поряд із вирівнюванням по верхньому краю.
3.11. Повторіть переміщення зображень із вирівнюванням, натиснувши при цьому клавішу ALT. Впевніться у тому, що переміщення зображень відбувається дискретно, із прив’язкою до вузлів невидимої сітки, що дозволяє виконувати вирівнювання абсолютно точно.
3.12. Виділіть одно з зображень. Використавши кутовий маркер, змініть його розмір методом перетягування.
3.13. Відновіть попередній вигляд зображення.
3.14. Повторіть перетягування кутового маркеру, але натиснувши при цьому клавішу CTRL. Зверніть увагу на те, що змінився характер зміни розміру зображення. У даному випадку воно масштабується «від центру».
3.15. На контекстній вкладці Формат змініть рамки рисунку. Залиште ту, що Вам найбільш сподобалася.
3.16. Спробуйте обрізати рисунок інструментом Обрізка на піктограмі Розмір контекстної вкладки Формат.
3.17. Збережіть отриманий документ Word, сповістіть викладача про виконану роботу.
Завдання 4. Художні графічні заголовки
Теоретичні відомості
Вивчити теоретичні основи роботи з графічними об’єктами у документах Microsoft Word 2007, що розглядаються в лекційному курсі або інших джерелах інформації.
Ціль роботи
Навчитися створювати графічні заголовки у документах Microsoft Word 2007.
Постановка завдання
Зробити новий документ, що містить деякий текст оформлений спеціальним програмним засобом WordArt.
Покрокове виконання роботи
 Для створення художніх графічних написів, наприклад, заголовків, текстовий процесор Microsoft Word 2007 має спеціальний програмний засіб WordArt. Доступ до нього відбувається через вкладку Вставка→Текст→WordArt.
Для створення художніх графічних написів, наприклад, заголовків, текстовий процесор Microsoft Word 2007 має спеціальний програмний засіб WordArt. Доступ до нього відбувається через вкладку Вставка→Текст→WordArt.
Графічні об’єкти, що вставлені у текстовий документ засобами WordArt, можуть бути роздруковані разом з документом на принтері, можуть бути відображені у складі електронного документу, що розповсюджується у форматі Microsoft Word, і можуть відображатися на Web-сторінках. Однак при експорті документів у формати інших програм, що призначені для обробки документів, об’єкти WordArt не завжди відновлюються правильно, тобто при створенні документів, у яких зміст відіграє більш високу роль, ніж оформлення, використовувати художні заголовки, виконані за допомогою WordArt, не рекомендується.
4.1. Запустіть текстовий процесор. Створіть новий документ.
4.2. У якості режиму представлення документу ввімкніть режим розмітки на вкладці Вигляд → Розмітка сторінки, щоб легко побачити межі полоси набору.
4.3. Введіть декілька рядків вільного тексту.
4.4. Командою Вставка → Текст → WordArt ввімкніть відображення панелі інструментів WordArt.
4.5. У вікні Колекція WordArt оберіть бажаний стиль оформлення напису.
4.6. У діалоговому вікні Зміна тексту WordArt оберіть бажаний шрифт, розмір, нарис і введіть текст створюваного заголовку (напису).
4.7. Після клацання на кнопку ОК відбудеться вставка створеного об’єкту у поточний документ Microsoft Word.
4.8. Подальше управління формою та розташуванням створеного об’єкту виконують елементами управління контекстної вкладки Робота з об’єктами Wordart → Формат, яка зявляється ПІСЛЯ ВКЛАДКИ Вигляд. Перевірте, як відбуваються наступні операції ( після кожної команди повертайтеся до вихідного стану комбінацією клавіш CTRL+Z):
• зміна змісту напису (Змінити текст);
• зміна стилю оформлення (контекстна вкладка Стилі WordArt);
• зміна характеру взаємодії із основним текстом (Формат→ Положення);
• зміна форми напису (Змінити фігуру);
4.9. Змініть заливку, контур, ефекти тіні і об’єму обраної Вами фігури; вирівнювання букв напису по висоті (піктограма 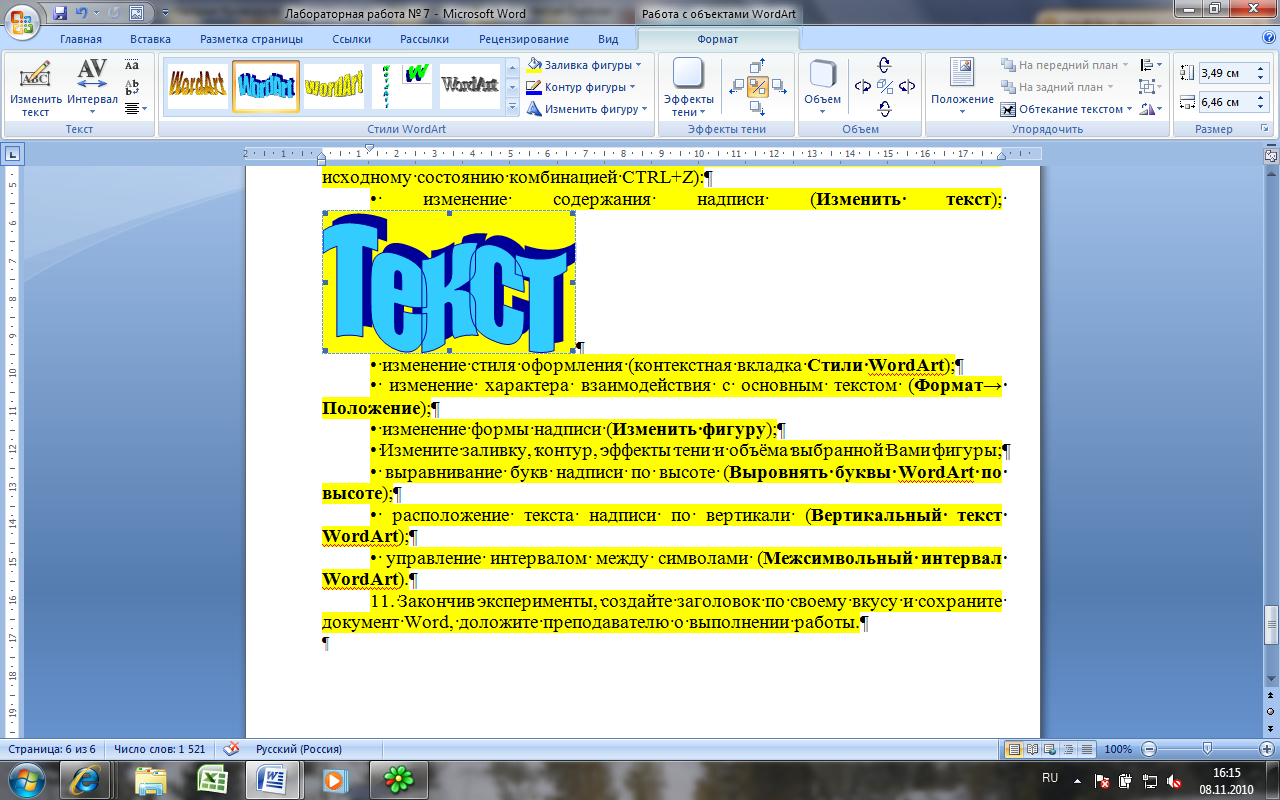 на контекстній вкладці Формат (Вирівняти букви WordArt по висоті); розташування тексту напису вертикально (Вертикальний текст WordArt); управління інтервалом між символами (Міжсимвольний інтервал WordArt).
на контекстній вкладці Формат (Вирівняти букви WordArt по висоті); розташування тексту напису вертикально (Вертикальний текст WordArt); управління інтервалом між символами (Міжсимвольний інтервал WordArt).
4.10. Закінчивши експерименти, створіть заголовок за своїм бажанням, збережіть документ Word і сповістіть викладача про виконану роботу.
Лабораторна робота № 7
Робота з таблицями у середовищі Microsoft Word 2007
Завдання 1. Малювання складних таблиць у документах Microsoft Word 2007
Теоретичні відомості
Вивчити теоретичні основи роботи з таблицями у документах Microsoft Word 2007, що розглядаються в лекційному курсі або інших джерелах інформації.
Ціль роботи
Навчитися створювати складні таблиці малюванням у середовищі Microsoft Word 2007.
Постановка завдання
На даному занятті ми розглянемо процес створення Проводки документа, яка є табличною формою складної структури.
Покрокове виконання роботи
1.1. Запустите текстовий процесор.
1.2. Як режим представлення документа ввімкніть Режим розмітки (Вигляд4Розмітка сторінки), щоб чітко бачити кордони смуги набору.
1.3. Відкрийте панель інструментів Таблиці (Вставка4Таблиця).
1.4. Виберіть інструмент Намалювати таблицю.
1.5. Методом простягання намалюйте з його допомогою прямокутник, ширина якого дорівнює ширині смуги набору. Висота прямокутника може бути довільною – його можна буде розтягнути або стискувати згодом. Для цього досить навести покажчик мишки на правий кордон розмітки поля документа і натискувати ліву клавішу мишки і, коли покажчик змінить форму, перемістити його методом простягання (простягання необхідно робити вниз). Отриманий прямокутник є зовнішнім кордоном таблиці. Для інших кордонів таблиці вона буде опорною, тобто, вони повинні починатися і закінчуватися на опорному кордоні.
1.6. Проведіть шість вертикальних ліній. Це внутрішні кордони. Вони спираються на зовнішні кордони. Для горизонтальних кордонів, які на них спиратимуться, вони виконуватимуть функції опорних. На ширину стовпців не звертає уваги, її можна буде змінити згодом. Зараз ми розробляємо лише структуру таблиці.
Тип лінії (стиль пера) вибирайте із списку, який є на панелі Намалювати кордони.
1.7. Переконаєтеся, що за допомогою інструменту Гумка можна видалити будь-який з тільки що проведених кордонів. Видалення виконується одним клацанням мишки з невеликим простяганням.
1.8. Проведіть п'ять горизонтальних лінії, як показано на малюнку.
1.9. Виділите всю таблицю. Для цього підведіть покажчик мишки у верхньому лівому куту таблиці, покажчик миші прийме вигляд чотиринаправленої стрілки і клацніть лівою кнопкою миші.
1.10. Коли таблиця виділена, можна задати висоту її рядків елементом управління Макет4Розмір вічка4Вирівнювати висоту рядків. Додайте в нижній частині таблиці декілька рядків командою Макет4Рядки та стовпці4Вставити знизу (перед додаванням рядків курсор повинен знаходитися на нижньому рядку). При необхідності згодом можна додати стільки рядків, скільки треба.
1.11. Методом перетягання вертикальних кордонів створіть потрібне співвідношення між шириною стовпців як показано на малюнку нижче.
1.12. Проведіть додаткові вертикальні і горизонтальні лінії інструментом Намалювати таблицю як показано на малюнку нижче.
1.13. Виділите групу стовпців (спочатку 5 і 6 стовпців, потім 7 і 8 стовпців), які повинні мати рівну ширину. Для цього встановите покажчик миші над верхньою рамкою таблиці над потрібним стовпцем і в той момент, коли він набуде форми стрілки, направленої вниз, клацніть лівою кнопкою мишки і протягніть мишку на потрібну кількість стовпців.
1.14. Виділені стовпці стануть рівними по ширині, якщо клацнути на кнопці Вирівняти ширину стовпців на панелі інструментів Макет4Розмір вічка.
1.15. Якщо необхідно вирівняти висоту рядків, їх слід виділити і використовувати кнопку Вирівняти висоту рядків.
1.16. Заповнить таблицю як показано на малюнку нижче. Гарнітуру шрифту, його розмір (розмір шрифту 10 пунктів) і зображення задайте за допомогою інструментів вкладок Шрифт і Абзац.
| № | Дебет | СубконотоДт | Кредит | Субконото Кт | Вал. | Кількість | Вал. с... | Сума | |
| Курс | Зміст проводки | NЖ | |||||||
| Торгівля огтс | 41.1 | Товар1 | 10.000 | 2105,83 | |||||
| Торгівля огтс | Склад господарчий | Відвантажено зі складу | ТВ | ||||||
1.17. Зверніть увагу на те, що в елементах таблиці має значення не лише горизонтальне вирівнювання, але і вертикальне, тому вибирають з меню Макет4Вирівнювання (Вирівнювання по верхньому краю, Центрувати по вертикалі, Вирівнювання по нижньому краю). Якщо необхідно змінити напрями тексту використовується кнопка Напрям тексту.
1.18. Завершивши створення таблиці, збережіть документ під назвою Таблиці в теці зі своїм прізвищем.
Завдання 2. Створювання та редагування таблиць, а також діаграм на основі таблиць у документах Microsoft Word 2007
Теоретичні відомості
Вивчити теоретичні основи роботи з таблицями у документах Microsoft Word 2007, що розглядаються в лекційному курсі або інших джерелах інформації.
Ціль роботи
Навчитися створювати та редагувати таблиці із використанням пункту меню Таблиця контекстного меню і маніпулюванням мишею, а також створювати діаграми на основі таблиць у середовищі Microsoft Word 2007.
Постановка завдання
Необхідно створити таблицю, що наведена нижче.
| Пара тертя | Знос верхнього зразку, мг | |||||||
| 15 мін | 30 мін | 45 мін | 60 мін | 75 мін | 90 мін | 105 мін | 120 мін | |
| 40Х95/95Х18 | 11,2 | 7,6 | 4,2 | 1,8 | 1,1 | 1,2 | 1,1 | 1,2 |
| 40Х13/40ХH | 17,4 | 12,5 | 9,5 | 7,4 | 5,3 | 4,8 | 4,5 | 4,4 |
| 40XH/95X18 | 12,1 | 6,4 | 3,1 | 2,2 | 1,7 | 1,6 | 1,6 | 1,6 |
Покрокове виконання роботи
2.1. Запустите текстовий процесор. Створіть новий документ.
2.2. Як представлення документа ввімкніть Режим розмітки (Вигляд4Розмітка сторінки).
2.3. Встановіть наступні параметри сторінки: Верхнє поле 2 см; Нижнє поле 2 см; Ліве поле 2 см; Праве поле 1,5 см.; Розмір шрифту 12 пунктів; Шрифт Times New Roman; Масштаб 75%.
2.4. Командою Вставка4Таблиця4Вставка таблиці створіть базову таблицю, що має 5 рядків та 9 стовпчиків.
2.5. Виділите два верхні вічка першого стовпця і об'єднаєте їх командою Макет4З’єднати вічка.
2.6. Виділите вічка першого рядка для стовпців з другого по дев'ятий і об'єднаєте їх.
2.7. Заповните таблицю згідно із зразком, що додається. Ширину стовпців встановіть клацанням мишки на горизонтальних лініях стовпців або використовуйте метод перетягування.
2.8. Відформатуйте вміст таблиці відповідно до зразка. Для цього використовуйте контекстне меню вічка і панелі інструментів.
2.9. Вставте базову діаграму командою Вставка4Діаграма 4Гістограма.
2.10. Заміните вміст базової таблиці діаграми вмістом своєї таблиці.
2.11. Звернете увагу на те, як змінилася діаграма, – вона прийшла у відповідність з вмістом таблиці.
2.12. На вкладці Робота з діаграмами4Конструктор виберіть пункт меню Змінити тип діаграми і перевірте, як виглядають різні діаграми і графіки.
2.13. Закрийте діалогове вікно Зміна типу діаграми. Збережете документ в теці зі своїм прізвищем під назвою Діаграма.
Завдання 3. Вставка формул у таблиці Microsoft Word 2007
Теоретичні відомості
Вивчити теоретичні основи роботи з таблицями у документах Microsoft Word 2007, що розглядаються в лекційному курсі або інших джерелах інформації.
Ціль роботи
Закріпити вміння створювати та редагувати таблиці, а також навчитися вставляти у таблиці формули у середовищі Microsoft Word 2007.
Постановка завдання
У документі Microsoft Word створити Таблицю витрат комерційної фірми відповідно до малюнка. Заповнити стовпці і рядки відповідними формулами: перший стовпець "Всього" - сума значень за перший квартал, другий стовпець "Всього" - сума значень за другий квартал, стовпець "Всього за півріччя" - сума за перший і другий квартал, рядок "Всього" - щомісячна сума всіх статей витрат.
Таблиця витрат комерційної фірми
| A | B | C | D | E | F | G | H | I | J | |
| Статті витрат | І квартал | Всього | ІІ квартал | Всього | Всього за півріччя | |||||
| Січень | Лютий | Березень | Квітень | Травень | Липень | |||||
| Закупівля | 450,00 | 470,00 | 537,00 | 356,80 | 550,95 | 732,75 | ||||
| Зарплата | 417,00 | 547,00 | 555,00 | 348,00 | 605,00 | 800,80 | ||||
| Реклама | 260,00 | 211,00 | 237,00 | 704,80 | 205,00 | 301,60 | ||||
| Оренда | 82,00 | 73,00 | 77,50 | 70,00 | 69,50 | 85,77 | ||||
| Командировки | 75,00 | 94,00 | 100,00 | 82,78 | 106,90 | 123,29 | ||||
| Ком.витрати | 17,00 | 19,00 | 20,80 | 15,33 | 17,99 | 20,44 | ||||
| Експлуат.витрати | 12,00 | 13,00 | 11,50 | 10,22 | 14,00 | 15,55 | ||||
| Усього: |
Покрокове виконання роботи
3.1. Запустите текстовий процесор. Створіть новий документ.
3.2. Зробіть і заповніть таблицю у відповідності до малюнка;
3.3. Заголовок таблиці вирівняйте Посередині по центру, стовпець "Статті витрати" вирівняйте по Лівому краю, а числові дані вирівняйте по Правому краю.
3.4. Введіть формули обчислень у таблицю.
3.5. Введіть формули об
Дата добавления: 2016-05-31; просмотров: 1668;










