Работа с Microsoft Word
MS Word – это многофункциональный текстовый процессор (рис. 3). Его возможности включают:
1) создание нового документа с помощью специальных шаблонов (в частности, шаблоны стандартных писем, поздравительных записок, отчетов, факсов и ряд других офисных документов);
2) одновременное открытие и работу с большим количеством документов;
3) 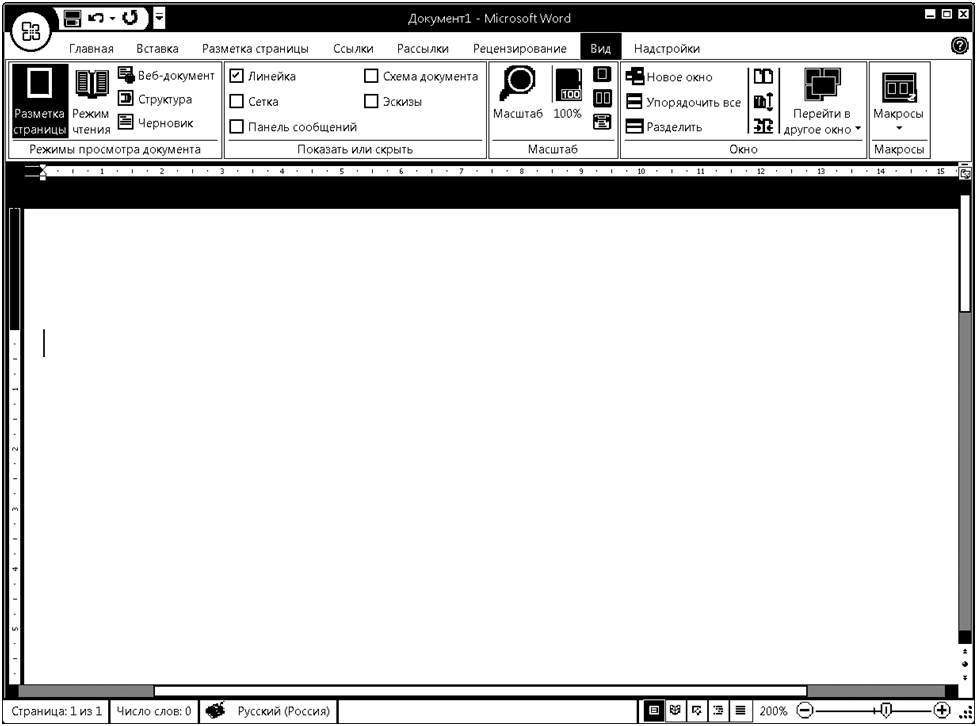
| Полосы прокрутки |
| Строка меню |
| Ленты инструментов |
| Строка состояния |
| Линейки и бегунки |
| Курсор |
| Рабочая область |
| Рис. 3. Окно Microsoft Word (версия MS Office 2007) |
| Кнопка «Office» |
автоматическую проверку орфографии, грамматики и стилистики при вводе документа;
4) автоматическую коррекцию наиболее часто повторяющихся ошибок;
5) расширенное форматирование документа;
6) использование стилей для быстрого форматирования документа;
7) автоматизацию ввода повторяющихся и стандартных элементов текста;
8) удобные механизмы работы со ссылками, сносками, колонтитулами;
9) включение в текст элементов, созданных в других программах
Microsoft Office, – графических изображений, электронных таблиц и графиков, звуков, видеоизображений и т. д.;
10) подготовку простых таблиц и гипертекстовых документов Интернета;
11) работу с математическими формулами;
12) автоматическое создание указателей и оглавления документа;
13) отправку готового документа непосредственно из Microsoft Word на факс и по электронной почте;
14) встроенный мастер подсказок и объемную систему помощи.
Каждый документ MS Word основан на шаблоне. Шаблон определяет основную структуру документа и содержит настройки документа, такие как элементы автотекста, шрифты, назначения сочетаний клавиш, макросы, меню, параметры страницы, форматирование и стили.
Над полем документа, отображаемого в MS Word, находится линейка, на которой расположены бегунки. С их помощью устанавливается ширина текста и величина абзацного отступа. Нижние бегунки – правый и левый – отвечают за отступ основного текста от границ страницы, а верхний бегунок – за абзацный отступ.
Границы полей, обозначаемые серыми участками линейки, устанавливаются сразу для всего раздела – части документа, содержащей заданные параметры страницы.
На верхней линейке также отображаются позиции табуляции, устанавливаемые для размещения и выравнивания текста на странице. В MS Word существует семь видов позиций табуляции: по левому краю, по центру, по правому краю, по разделителю, с чертой, отступ первой строки и выступ. Тип табуляции выбирается последовательно щелчком мыши по знаку табуляции на линейке.
Управление MS Word (версия 2007) осуществляется с помощью лент и кнопки «Офис», расположенных вверху окна.
Кнопка «Офис». Содержит команды для выполнения основных операций с уже готовым документом: создание нового документа, открытие (с возможностью предварительного поиска) или закрытие уже существующего (с возможностью сохранения в различных форматах), команду предварительного просмотра документа перед печатью. Пункт «Печать» отправляет созданный документ на принтер. Послать его по электронной почте или по факсу возможно с помощью пункта «Отправить». Возможно также заполнить карточку свойств готового документа. Как правило, внизу выпадающего меню «Файл» находится список документов, с которыми работали в последнее время.
Заголовки лент следующие:
«Главная»содержит кнопки оформления документа: настройки шрифта, абзаца, стилей документа и кнопки работы с буфером обмена. В процессе работы есть возможность отменить или повторить последние выполненные вами операции. Word способен запоминать, повторять и отменять практически все действия, производимые в процессе создания документа; меню поиска нужного слова или словосочетания в тексте и мощный инструмент замены слов, словосочетаний и параметров текста.
«Вставка». С помощью этой ленты возможно добавить в документ новые элементы: автотекст, примечания, сноски и оглавление, включить автоматическую нумерацию страниц, вставить гиперссылку. Здесь можно установить колонтитулы и нумерацию страниц.
Кроме того, это меню позволяет добавить в документ любой объект нетекстового формата, картинку, таблицу и т. д., созданный в другом приложении Windows. С помощью элемента «Фигуры» возможно добавлять автофигуры.
На ленте есть значок «Таблица». Таблица состоит из строк и столбцов ячеек, которые могут содержать текст и рисунки. Можно вставить уже готовую таблицу, созданную в Microsoft Excel, можно нарисовать в документе новую, пользуясь стандартными средствами Word. Здесь же возможно установить параметры сортировки строк в таблице (и просто в любом текстовом фрагменте).
При выполнении вычислений в таблицах ссылки на ячейки имеют вид A1, A2, B1, B2 и т. д., где буква указывает на столбец, а номер представляет строку. Для ввода формул используется контекстное меню «Примеры формул»:=average(a1:c2) (среднее значение для диапазона ячеек), =average(a1;a3;c2) (среднее значение по отдельным ячейкам).
«Разметка страниц»служит для оформления страниц: поля, размеры листа, отступы интервалы, также можно выбрать уже готовые темы оформления документа с помощью кнопки «Темы».
«Ссылки»служит для вставки в документ ссылок, сносок, оглавления.
«Рассылки»служит для отправки документа по электронной почте.
«Рецензирование»позволяет проводить профессиональную работу по рецензированию (редактированию) документа – отмечать исправления, создавать примечания и др.
«Вид». Позволяет изменить практически любой параметр внешнего вида документа и всего окна Microsoft Word в целом: изменить масштаб отображения окна и т. д. Здесь же можно выбрать колонтитулы. Режим«Структура» отображает список заголовков документа при условии, что те выделены с помощью специальных стилей, и позволяет осуществлять навигацию по документу. Там же есть режим«чтения», предназначенный для удобного просмотра документа.
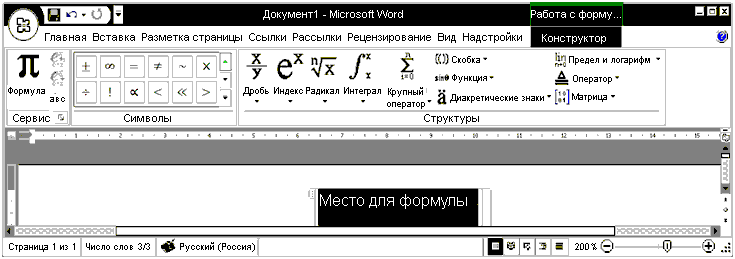
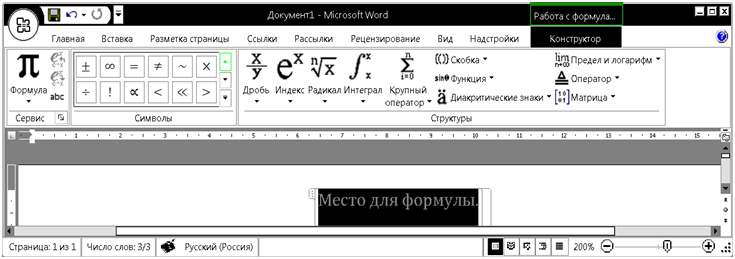
| Место формулы |
| а |

| б Рис. 4. Редакторы формул: а – MS Equation 3.0, б – встроенный в MS Word 2007 |
«Настройки». На этой ленте располагаются ссылки для управления доступом к приложениям сторонних фирм, таким, например, как программа Fine Reader,служащая для сканирования и распознавания текста с бумажного носителя.
При наборе формул можно воспользоваться редактором формул, входящим в состав MS Office. Вставить формулу можно командой «Вставка/Формула» (в MS Word предыдущих версий «Вставка/Объект/MS Equation 3.0»). Вид редактора представлен на рис. 4.
Редактор MS Equation 3.0 является упрощенным редактором формул TeX и позволяет вводить произвольные формулы. Для удобства панель редактора разбита на две части: отображение символов (верхний ряд) и шаблоны (нижний ряд).
Встроенный в MS Word 2007 редактор позволяет выполнить отображение математических символов разделенных на 12 групп, подписанных под условными обозначениями формул, а также рядом готовых формул.
Все шаблоны формул имеют всплывающие подсказки, облегчающие ввод формул.
Дата добавления: 2016-05-31; просмотров: 2679;










