Поля диалоговых запросов.
Они представлены в запросах белыми полями различных типов.
Типы полей запросов. Наиболее часто в Windows-программах встречаются поля запросов следующих типов:
1) список (из него следует выбрать одну или несколько нужных строк, или значков);
2) раскрывающийся список (отличается от предыдущего тем, что список возможных значений появляется лишь при щелчке по кнопке со стрелкой вниз);
3) флажок (соответствует режиму, который может быть включен или выключен);
4) поле переключателя (задает один из нескольких альтернативных режимов);
5) текстовое поле (в него следует ввести ту или иную строку символов);
6) текстовое поле с раскрывающимся списком (в отличие от предыдущего позволяет не только вводить строку символов, но и выбирать ранее вводившуюся строку из раскрывающегося списка);
7) текстовое поле со стрелками увеличения – уменьшения (в отличие от текстового поля позволяет вводить значение параметра как с клавиатуры, так и выбирать, щелкая по стрелкам);
8) палитра (содержит графические представления возможных вариантов параметра).
Поле список представляет собой перечень возможных значений в виде вертикального списка строк. Если все возможные значения не помещаются на экране, в правой части поля выводится линейка прокрутки:
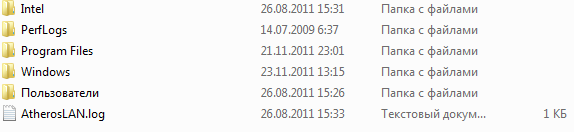
Обычно в поле списка можно выбрать только одну строку (щелчком мыши). Если нужной строки на экране не видно, можно использовать линейку прокрутки. Кроме того, для быстрого поиска нужной строки в списке можно нажать клавишу, соответствующую первой букве в этой строке (это наиболее удобный способ поиска для длинных списков).
Иногда в списке можно выделить не один элемент, а группу элементов (строк, значков), например, в списке файлов. В этом случае, как правило, используются следующие соглашения Windows:
· для выделения группы элементов списка, расположенных последовательно, надо щелкнуть первый элемент из этой группы, а затем нажать клавишу {Shift} и щелкнуть последний элемент из группы (можно также установить указатель мыши в области (но не на нем!) первого элемента, нажать левую кнопку мыши и, не отпуская ее, движением мыши растянуть прямоугольник над нужной группой элементов);
· для выделения группы не обязательно последовательно расположенных элементов списка нажмите клавишу {Ctrl} и щелкайте мышью по тем элементам, которые надо выделить. Этим приемом можно также снять выделение отдельных элементов списка;
· для выделения нескольких непоследовательно расположенных групп элементов надо выделить первую группу, руководствуясь первым правилом, первые элементы остальных групп выделяются щелчком при нажатой клавише {Ctrl}, а последние элементы групп выделяются щелчком при нажатой комбинации клавиш {Ctrl}+{Shift} (можно также выделить первую группу элементов, растягивая над нею прямоугольник, а последующие группы, растягивая над ними прямоугольники при нажатой клавише {Ctrl}).
Раскрывающийся список. Поле со списком занимает много места на экране, поэтому в запросах с большим количеством полей обычно используют немного другой тип поля - раскрывающийся список. В таком списке обычно виден только выбранный элемент, но справа от него находится кнопка со стрелкой вниз. Чтобы открыть список, щелкните по этой кнопке (или по выбранному элементу, или по сопровождающей надписи, если она есть), после чего можно работать с открывшимся списком значений так же, как с обычным списком.

Поле-флажок.Если рядом с некоторой надписью в запросе находится пустой, перечеркнутый или отмеченный галочкой квадратик, то эта надпись соответствует полю типа «флажок». Это поле может иметь одно из двух значений: включено или выключено, и обычно оно обозначает некоторый режим работы программы, который может быть включен или выключен. Для изменения значения флажка щелкните мышью квадратик или соответствующую ему надпись:
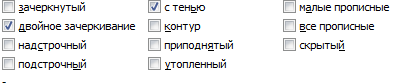
Поле-переключатель. При необходимости выбора одной из нескольких взаимно исключающих друг друга возможностей в запросах Windows-программ используется поле-переключатель. Оно представляет собой набор надписей, отмеченных кружочками. Здесь кружочком с точкой изображается действующий в настоящее время режим, а пустыми кружочками - остальные режимы. При выборе другого режима переключателя точка переместится в позицию рядом с названием выбранного режима.

Текстовое поле -это поле, для задания значения которого надо ввести строку символов с клавиатуры:

В некоторые поля можно вводить любые символы, в другие - только цифры и т.д., но на методы работы с полем это не влияет (при недопустимом значении поля просто будет выдано соответствующее предупреждение). Для заполнения текстового поля надо щелкнуть где-либо внутри его рамки. В поле появится мигающая вертикальная черта - курсор ввода. Вводимые символы будут появляться в том месте, в котором находится курсор. Для перемещения курсора в другое место текстового поля надо щелкнуть в это место мышью или воспользоваться клавишами {} и {®} (перемещение на позицию влево и вправо), {Home} и {End} (на начало и на конец поля), {Ctrl}{} и {Ctrl}{®} (перемещение на слово влево и вправо). Для исправления ошибок можно использовать клавиши {Del} - удаление символа справа от курсора, и {Backspace} -удаление символа слева от курсора.
При необходимости удаления или замены части текста надо выделить ненужный фрагмент текста движением мыши при нажатой клавише мыши (или клавишами перемещения курсора при нажатой клавише {Shift}). Некоторые программы также позволяют выделить слово в строке двойным щелчком мыши. Выделенный фрагмент текста при нажатии алфавитно-цифровой клавиши будет заменен введенным текстом (можно также просто удалить выделенный фрагмент нажатием {Del} или {Backspace}). Для отмены выделения щелкните мышью в любом месте строки, либо нажмите клавиши {} или {®}.
Текстовое поле с раскрывающимся списком. Во многих программах используется комбинация текстового поля со списком. В этом случае можно либо выбрать имеющееся значение из списка, либо ввести новое значение в текстовое поле. Например, в списке отображаются имена файлов в некотором каталоге, а в текстовом поле можно ввести имя нового файла, если требуется не использовать один из существующих файлов, а создать новый. Чтобы открыть список, надо щелкнуть по кнопке справа от текстового поля со стрелкой вниз:

Текстовое поле со стрелками увеличения-уменьшения. Справа от некоторых текстовых полей можно увидеть две маленькие кнопки: одна с треугольником вверх, а над другой, с треугольником вниз. Используя эти кнопки, можно увеличить или уменьшить значение в данном поле (шаг увеличения или уменьшения определяется программой). Впрочем, можно не пользоваться этими кнопками, а задать значение поля непосредственно вводом с клавиатуры:
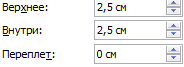
Поле-палитра. Для выполнения функций, связанных с наглядным выбором одного из нескольких вариантов предусмотрено специальное поле-палитра. 
Дата добавления: 2021-01-11; просмотров: 317;










