Этап 2. Коррекция изображений
Если страница отсканирована или сфотографирована некачественно, ABBYY FineReader обладает набором инструментов по улучшению изображения.
Начиная с 9-й версии программы все средства редактирования изображений перемещены в отдельный компонент программы – редактор изображений. Для его запуска служит меню Страница – Редактировать изображение страницы или кнопка  панели инструментов окна «Изображение».
панели инструментов окна «Изображение».
Редактор изображений представляет собой отдельное окно (рис. 8.5). В левой его части находится облсть предпросмотра, в правой – кнопки свернутых операций. Щелчок по любой из кнопок разворачивает область с кнопками, выполняющими эту операцию.
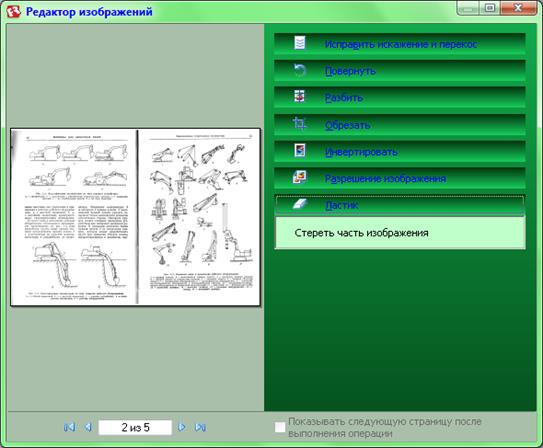



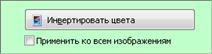


Рис. 8.5 Редактор изображений ABBYY FineReader
Слева под областью предпросмотра находится строка навигации, показывающая, какая из страниц документа обрабатывается, и позволяющая перейти к любой другой странице документа. Флажок правее заставляет программу автоматически открывать следующую страницу после завершения операции над текущей. При этом настройки операции не сбрасываются, и пользователю дается возможность применить их и к новой странице.
Некоторые объективы цифровых фотокамер при съемке текста вносят так называемые «бочкообразные» или «подушкообразные» искажения (дисторсия объектива). Если объектив находился не строго над центром листа или не был строго перпендикулярен ему, добавляются «трапециевидные» искажения. Их исправлением занимается инструмент «Исправить искажение строк» в категории «Исправить искажение и перекос». Инструмент работает полностью автоматически, пользователю нужно лишь нажать кнопку и дождаться результата.
Также типичной проблемой является неровное укладывание листа, и особенно книги, на стекло сканера. В результате изображение сканируется с перекосом. Инструмент «Исправить перекос изображения» в этой же категории автоматически определяет нужный угол и поворачивает на него изображение.
ABBYY FineReader не в состоянии распознавать текст, повернутый «боком», поэтому, если страница отсканирована или сфотографирована в неправильном положении, ее нужно перевернуть. Для этого служат кнопки в категории «Повернуть». Там же имеются кнопки, позволяющие симметрично отразить изображение (может понадобиться при сканировании прозрачных слайдов). В крайнем случае, после сегментирования (см. ниже) можно будет вручную задать направление текста для отдельных областей.
Очень часто на стекло сканера помещается сразу разворот книги. Если функция автоматического деления разворота книги (флажок на рис. 8.3) дает нестабильный результат или принудительно отключена, разбить разворот на страницы можно и вручную.
Для этого следует открыть категорию «Разбить». Далее нажимают одну из кнопок  или
или  , после чего щелчком по области предпросмотра слева добавляют на нее вертикальную или горизонтальную линию-разделитель. Неправильно поставленную линию можно переместить мышью или удалить. Для удаления нужно нажать кнопку
, после чего щелчком по области предпросмотра слева добавляют на нее вертикальную или горизонтальную линию-разделитель. Неправильно поставленную линию можно переместить мышью или удалить. Для удаления нужно нажать кнопку  и щелкнуть по линии.
и щелкнуть по линии.
После того, как линии расставлены, следует нажать кнопку «Разбить изображение». Кнопка «Разбить все изображения автоматически» запускает процесс авторазбивки. При этом линии-разделители в окне игнорируются (для каждой страницы ABBYY FineReader самостоятельно подбирает положение линии).
Если на одной странице присутствуют объекты в разной ориентации (например, обычный текст и повернутая «на бок» таблица), такую страницу лучше всего разбить на части, одну из которых повернуть. Если разбиение невозможно, лучше всего отсканировать или открыть эту страницу два раза, и повернуть одну из частей.
Иногда может потребоваться обрезать страницы. Следует открыть соответствующую категорию. Далее можно выбрать один из стандартных форматов из списка, задать свой размер обрезаемой зоны и ее положение, либо просто нарисовать мышью рамку обрезки в области предпросмотра. Границы рамки и ее саму можно перетаскивать мышью. Когда рамка готова, нажимают кнопку «Обрезать изображение».
Некоторые полиграфические материалы печатают светлым шрифтом на темном фоне. ABBYY FineReader 9 не в состоянии распознать такой шрифт, поэтому страницу с таким текстом следует инвертировать, для чего служит одноименная категория с единственной кнопкой. Если на одной странице находится и негативный, и обычный текст, следует такую страницу просканировать или открыть два раза, и инвертировать одну из двух копий.
Изображение, с которым оперирует ABBYY FineReader, состоит из пикселей; выше было показано, что при обрезке его размер задается в сантиметрах. Соответствие сантиметров пикселям определяется разрешением изображения. При сканировании разрешение задает пользователь. При фотографировании же оно зависит от множества факторов, включая размер матрицы камеры и расстояние до снимаемого объекта. Некоторые камеры определяют разрешение расчетным методом и сохраняют его в EXIF (специальная область данных в графическом файле). ABBYY FineReader умеет работать с этой областью, но не все камеры рассчитывают разрешение правильно. Также некоторые графические редакторы удаляют или модифицируют данные EXIF, в результате чего значение разрешения может быть утеряно. Более того, обнаружив в этой области разрешение меньше 300dpi, FineReader выдаст предупреждение о низком качестве изображения, даже если фактическое разрешение достаточно для устойчивого распознания.
Поэтому в некоторых случаях может потребоваться изменить разрешение, записанное области EXIF файла. Для этого служит одноименная категория в редакторе изображений. Здесь можно выбрать типичные значения разрешений или указать свое и сохранить его кнопкой «Применить». Следует помнить, что именно на основании значения разрешения ABBYY FineReader принимает решение о размере листа, полях, отступах, размере шрифта и прочих параметрах при передаче текста в Microsoft Word.
Часто на страницах книг могут присутствовать потертости, кляксы от шариковой ручки, штрихи от карандаша и иной «мусор». Сканирование усиливает этот «мусор», и он начинает мешать распознанию. В этом случае могут помочь инструменты очистки изображения. Крупный «мусор» или целенаправленно сделанные пометки можно удалить при помощи инструмента «Ластик». В данной категории нет кнопок. Развернув ее, нужно при помощи мыши обвести нужное место в области предпросмотра рамкой. Оно будет залито белым цветом.
Если на изображении много мелкого «мусора», можно попытаться использовать инструмент автоматической очистки изображения. Этот инструмент недоступен в редакторе изображений ABBYY FineReader 9. Кнопка этого инструмента также не вынесена на панель инструментов окна «Изображение», но ее можно вынести вручную. Следует щелкнуть правой кнопкой мыши по панели, выбрать команду Настройка, в категории «Изображение» найти кнопку «  Очистить изображение» и перенести ее в правый список. Сама панель инструментов окна «Изображение» показана на рис. 8.6 ниже.
Очистить изображение» и перенести ее в правый список. Сама панель инструментов окна «Изображение» показана на рис. 8.6 ниже.
Некоторые изменения, такие как поворот листа и применение ластика, могут быть выполнены и непосредственно в окне «Изображение», без запуска редактора. В первом случае используется меню Страница – Повернуть страницу – способ поворота, во втором – кнопка  , которую можно вынести на панель инструментов окна «Изображение».
, которую можно вынести на панель инструментов окна «Изображение».
Корректируя изображения, следует помнить, что отменить внесенные редактором изменения невозможно.
Кнопка  в нижней части окна «Изображение» (справа от кнопок изменения масштаба) отображает в нижней части окна дополнительную область свойств. На ее вкладке «Свойства изображения» можно просмотреть такие его параметры, как разрешение, глубина цвета, размер пикселей, название файла и т.д.
в нижней части окна «Изображение» (справа от кнопок изменения масштаба) отображает в нижней части окна дополнительную область свойств. На ее вкладке «Свойства изображения» можно просмотреть такие его параметры, как разрешение, глубина цвета, размер пикселей, название файла и т.д.
Дата добавления: 2021-01-11; просмотров: 326;










