Упражнение 5. Чёрно-белое цветное фото
1. В папке с заданиями найти папку Задание 2 и выбрать любую понравившееся Вам изображение.
2. Открыть выбранное изображение в графическом редакторе GIMP (Файл - Открыть, затем указываем путь к нужному изображению).
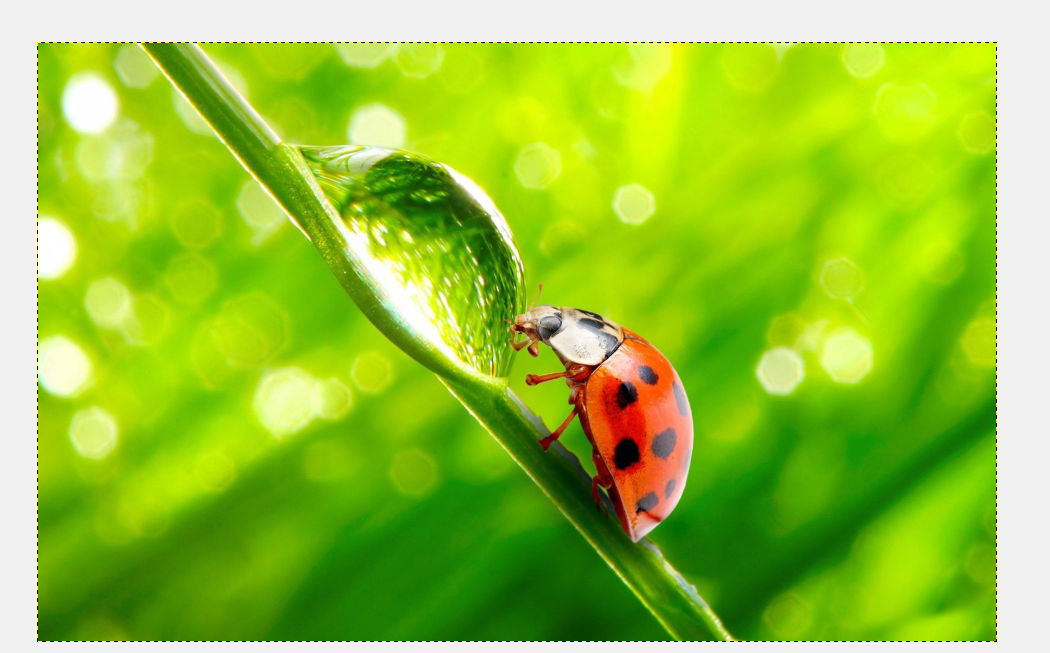
Для того, чтобы нам продолжить работы с этим изображением необходимо создать дубликат слоя (Правой кнопкой мыши нажимаем на нашем изображении, в выпадающем меню выбираем Слои — Создать копию слояили,выделив наш слой в панели слоев, нажать внизу этой панели третью справа иконку).


Получаем слой - копию
Обесцвечиваем новый полученный слой (копию нашего слоя с рисунком) с помощью функции Обесцветить(Правой кнопкой мыши нажимаем на нашем изображении, в выпадающем меню выбираем Цвет — Обесцветить).
В появившемся окне выбираем Основу оттенков серого: просмотреть все три основы и выбрать понравившуюся.
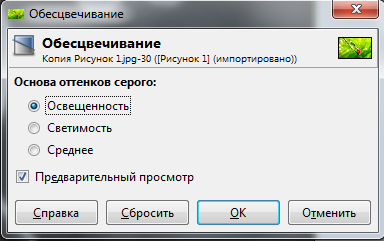
Создаем белую маску для черно-белого слоя (Правой кнопкой мыши нажимаем на нашем изображении, в выпадающем меню выбираем Слой — Маска — Добавить маску слоя).
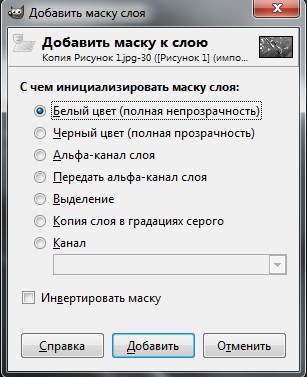
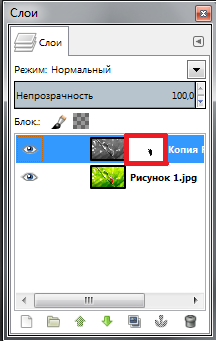
Маска у нас теперь находится справа от слоя - копии
Для того, чтобы работать с маской необходимо просто нажать на ее окно. Переход к работе со всем слоем аналогичен - нажимаем на наш слой.

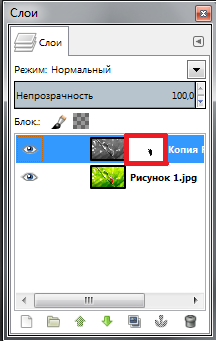
Сейчас мы работаем с маской, поэтому переходим на маску.
В панели инструментов выбираем кисть. Настраиваем ее размер и цвет (для цвета переднего плана и фона выбираем черный).

Теперь кистью закрашиваем часть нашего изображения в виде насекомого/цветка, которые после покраски приобретут свой прежний цвет, в то время как фон самого изображения останется черно-белым.
Откуда получается такой эффект?
Маска определяет какую часть изображения показывать, а какую спрятать, т.е при проходе кистью черного цвета по части нашего изображения маска скрывает наш черно-белый слой и мы видим цветной.
Иными словами, по аналогии с настоящей маской, маска слоя в графических редакторах позволяет скрывать или показывать изображение, частично или полностью. Это очень упрощает работу с фотографией, когда необходимо удалить какой-то участок, при этом не затрагивая основное изображение.
Изображение закрашивается аккуратно, без выхода за его границы. Для того, чтобы при работе не выходить за пределы изображения его можно увеличить - зажав клавишу <Ctrl> покрутить колесико мышки.
Ниже представлена наполовину законченная работа с примером изображения
После того, как наша часть изображения приобретет цвет, работу можно необходимо сохранить у себя в папке на диске :F.
Дата добавления: 2016-09-26; просмотров: 1628;










