Опишите процесс консолидации данных в MS Excel.
В Excel данные, используемые для обработки и анализа, могут размещаться в разных ячейках и диапазонах ячеек одного листа, на нескольких листах одной книги и даже в различных книгах. При этом с помощью консолидации и связывание объектов процесс получения и отображения результатов обработки данных можно существенно упростить. Консолидация объектов – это процесс объединения данных из разных источников в виде итоговых значении, размещаемых в диапазоне назначения. Объектом консолидации или источником консолидируемых данных могут быть отдельные ячейки и диапазоны ячеек, размещённые на одной или нескольких листах, в одной или разных книгах. Если объектом консолидации являются данные, размещённые на одном рабочем листе, на нескольких листах одной книги или в разных книгах, то говорят о консолидации данных, листов и книг соответственно. Консолидация листов и книг используется для обработки данных, поступающих, например, из различных отделений одной компании. Возможны следующие виды консолидации:
1- по физическому расположению
Консолидация по расположению ячеек возможна, если данные одного типа на всех листах расположены в одних и тех же позициях относительно исходных диапазонов. Сами диапазоны при этом могут располагаться по-разному. Данные в диапазоне назначения будут расположены так же, как и в диапазонах-источниках. Пример: Необходимо просуммировать данные об обороте товаров за первый и второй квартал 1996 года. Данные соответственно находятся на листе 1 кв 1996 ячейках D2:D5 файла Квартал1.xls и на листе 2кв 1996 ячейках В3:В6 файла Квартал2.xls. В указанных диапазонах нет заголовков граф. Чтобы осуществить консолидацию этого типа необходимо выполнить следующие действия: 1. Выделить диапазон назначения, Учитывайте только область данных. Текстовые заголовки в консолидации не участвуют. Для нашего примера это диапазон А2:А5 листа назначения. Поскольку указан диапазон ячеек, то консолидируется только четыре значения по количеству ячеек в диапазоне. 2. Выбрать команду Данные, Консолидация. Появится диалоговое окно Консолидация. 3. В поле Ссылки указать исходный диапазон.Диапазон ине должен включать загаловки столбцов или строк,если они имеються.Для нашего примера это:=[Квартал 1.xls ]1 кв1996!$D$2:$D$5. Нажать кнопку Добавить,ссылка будет занесена в Список диапазонов.4.Повторите шаги 3 и 4 для всех исходных диапазонов.Если исходные рабочие листы имеют однотипные имена,достаточно будет слегка редактировать строку в поле Ссылка.Для нашего примера это еще 1 диапазон:=[Квартал2.xis]2 кв1996!$B$3:$B$6. 5.В списке Функция выбрать тип консолидации.По умолчанию используется функция сумма. 6.Сбросить оба флажка в группе Использовать в качестве имен,поскольку ячейки привязаны к своим позициям,а не к заголовкам. 7. Установить при необходимости флажок в опции Создать связи с исходными данными.Тогда результаты будут обновляться при изменении данных,а в области назначения будет создана структура. 8. Нажать кнопку ОК.Примечание.При консолидации данных по расположению заголовки категорий исходных областей не копируются автоматически в области назначения.Если в области назначения требуется разместить заголовки ,скопируйте или введите их вручную.Консолидация по расположению используется редко,поскольку необходимо,чтобы исходные диапазоны имели абсолютно одинаковую структуру,а этого сложно добиться,например,если данные поступают из различных отделений компании.В отделениях могут использоваться дополнительные поля,чтобы выделить какой-либо товар,регион или статью расхода.В этом случае предпочтительнее консолидация по заголовкам строк и столбцов. 2-Консолидация по заголовкам строк и столбцов.Этот метод консолидации позволяет консолидировать исходные данные,содержащие наряду с полями,общими для всех диапазонов,какие-либо уникальные поля.Порядок расположения полей не имеет значения.Сопоставление информации осуществляется по заголовкам строк сталбцов.И да по физическому расположению можеш пример не писать.3-Консолидация данных с использованием ссылок.Подготовить отчет по результатам деятельности филиалов предприятия за 5 лет с 1995 года включительно.Данные за каждый год представлены в отдельной книге.Структура годовых отчетов однотипны.В качестве примера приведен отчет работы предприятия за 1995 год.Для консолидации данных по ссылке необходимо:1.Скопировать или задать надписи для данных консолидации.2.Указать ячейку,в которую следует поместить данные консолидации.Выделить ячейку B2 на Лист1 книги “Отчет за 5 лет”.3.Ввести формулу.Она должна включать ссылки на исходные ячейки каждого листа,содержащего данные,для которых будет выполняться консолидация=[Год1995xis]Лист1’$B$:$D$2. 4. Повторить шаги 2 и 3 для каждой ячейки, в которой требуется вывести результаты консолидации данных. 4-Ручная консолидация рабочих листов .Если в исходных диапозонах данные расположены одинаково,можно для подведения итогов воспользоваться командой Правка,Специальная вставка.Эта команда позволяет производить суммирование ( и другие арифметические операции)копируемые данные с уже имеющимися данными в диапазоне.
23. Как построить диаграмму? Назовите типовые области диаграммы. Перечислите типы диаграмм. Какие операции понимают под редактированием диаграмм? Представьте новые возможности Microsoft Excel 2010 по созданию микродиаграмм - инфокривых.
В Microsoft Excel больше нет мастера диаграмм. Чтобы создать базовую диаграмму, теперь нужно выбрать нужный тип диаграммы на вкладке Вставить в группе Диаграммы. Затем можно выполнить описанные ниже действия, чтобы отобразить на диаграмме необходимые сведения.
В этой статье
 Сведения о диаграммах
Сведения о диаграммах
 Элементы диаграммы
Элементы диаграммы
 Изменение базовой диаграммы в соответствии с потребностями
Изменение базовой диаграммы в соответствии с потребностями
 Привлекательное форматирование диаграммы
Привлекательное форматирование диаграммы
 Повторное использование диаграмм путем создания шаблонов
Повторное использование диаграмм путем создания шаблонов
 Действие 1. Создание базовой диаграммы
Действие 1. Создание базовой диаграммы
 Действие 2. Изменение макета или стиля диаграммы
Действие 2. Изменение макета или стиля диаграммы
 Применение готового макета диаграммы
Применение готового макета диаграммы
 Применение готового стиля диаграммы
Применение готового стиля диаграммы
 Изменение макета элементов диаграммы вручную
Изменение макета элементов диаграммы вручную
 Изменение формата элементов диаграммы вручную
Изменение формата элементов диаграммы вручную
 Действие 3. Добавление или удаление названий и меток данных
Действие 3. Добавление или удаление названий и меток данных
 Добавление названия диаграммы
Добавление названия диаграммы
 Добавление названий осей
Добавление названий осей
 Связывание названия с ячейкой листа
Связывание названия с ячейкой листа
 Добавление меток данных
Добавление меток данных
 Удаление названий или меток данных из диаграммы
Удаление названий или меток данных из диаграммы
 Действие 4. Отображение и скрытие легенды
Действие 4. Отображение и скрытие легенды
 Действие 5. Отображение и скрытие осей диаграммы или линий сетки
Действие 5. Отображение и скрытие осей диаграммы или линий сетки
 Отображение и скрытие основных осей
Отображение и скрытие основных осей
 Отображение и скрытие вспомогательных осей
Отображение и скрытие вспомогательных осей
 Отображение и скрытие линий сетки
Отображение и скрытие линий сетки
 Действие 6. Перемещение или изменение размера диаграммы
Действие 6. Перемещение или изменение размера диаграммы
 Перемещение диаграммы
Перемещение диаграммы
 Изменение размера диаграммы
Изменение размера диаграммы
 Действие 7. Сохранение диаграммы в качестве шаблона
Действие 7. Сохранение диаграммы в качестве шаблона
Сведения о диаграммах
Диаграммы используются для представления рядов числовых данных в графическом формате, который упрощает понимание большого объема информации и отношений между различными рядами данных.
Чтобы создать диаграмму в Excel, сначала введите числовые данные на лист (Лист. Основной документ, используемый в Microsoft Excel для хранения данных и работы с ними. Он также называется электронной таблицей. Лист состоит из ячеек, упорядоченных в строки и столбцы. Листы всегда хранятся в книге.). Затем можно построить на их основе диаграмму, выбрав нужный тип диаграммы на вкладке Вставитьв группе Диаграммы.
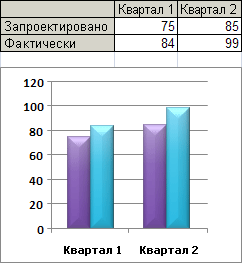
 Данные листа
Данные листа
 Диаграмма, созданная на основе данных листа
Диаграмма, созданная на основе данных листа
Excel поддерживает различные типы диаграмм, что позволяет представлять данные наиболее понятным для той или иной аудитории способом. При создании новой или изменении существующей диаграммы можно выбрать один из разнообразных типов (например, гистограмму или круговую диаграмму) и подтипов (например, гистограмму с накоплением или объемную круговую диаграмму). Совместив в одной диаграмме разные типы, можно создать смешанную диаграмму.

Пример смешанной диаграммы, в которой сочетаются гистограмма и график.
Диаграмма состоит из различных элементов. Некоторые из них отображаются по умолчанию, другие можно добавлять по мере необходим Дополнительные сведения о типах диаграмм, поддерживаемых в Excel, см. в статье Типы диаграммости. Можно изменить вид элементов диаграммы, переместив их в другое место или изменив их размер либо формат. Также можно удалить элементы диаграммы, которые Элементы диаграммы
не требуется отображать.

 Область диаграммы (Область диаграммы. Область размещения диаграммы и всех ее элементов.).
Область диаграммы (Область диаграммы. Область размещения диаграммы и всех ее элементов.).
 Область построения (Область построения. На плоских диаграммах — ограниченная осями область, содержащая все ряды данных. На объемных диаграммах — ограниченная осями область, содержащая все ряды данных, имена категорий, подписи делений и названия осей.) диаграммы.
Область построения (Область построения. На плоских диаграммах — ограниченная осями область, содержащая все ряды данных. На объемных диаграммах — ограниченная осями область, содержащая все ряды данных, имена категорий, подписи делений и названия осей.) диаграммы.
 Точки данных (Элементы данных. Отдельные значения, отображаемые на диаграмме в виде полос, столбцов, линий, секторов, точек или других объектов, называемых маркерами данных. Маркеры данных одного цвета образуют ряд данных.) для ряда данных (Ряд данных. Набор связанных между собой элементов данных, отображаемых на диаграмме. Каждому ряду данных на диаграмме соответствует отдельный цвет или способ обозначения, указанный на легенде диаграммы. Диаграммы всех типов, кроме круговой, могут содержать несколько рядов данных.), отмеченные на диаграмме.
Точки данных (Элементы данных. Отдельные значения, отображаемые на диаграмме в виде полос, столбцов, линий, секторов, точек или других объектов, называемых маркерами данных. Маркеры данных одного цвета образуют ряд данных.) для ряда данных (Ряд данных. Набор связанных между собой элементов данных, отображаемых на диаграмме. Каждому ряду данных на диаграмме соответствует отдельный цвет или способ обозначения, указанный на легенде диаграммы. Диаграммы всех типов, кроме круговой, могут содержать несколько рядов данных.), отмеченные на диаграмме.
 Оси (Ось. Линия, ограничивающая область построения диаграммы, используемая в системе координат в выбранных единицах измерения. Ось Y обычно расположена вертикально, а вдоль нее строятся данные. Ось X обычно расположена горизонтально, а вдоль нее строятся категории.) категорий (горизонтальная) и значений (вертикальная), вдоль которых строится диаграмма.
Оси (Ось. Линия, ограничивающая область построения диаграммы, используемая в системе координат в выбранных единицах измерения. Ось Y обычно расположена вертикально, а вдоль нее строятся данные. Ось X обычно расположена горизонтально, а вдоль нее строятся категории.) категорий (горизонтальная) и значений (вертикальная), вдоль которых строится диаграмма.
 Легенда (Легенда. Рамка, в которой определяются узоры или цвета рядов или категорий данных на диаграмме.) диаграммы.
Легенда (Легенда. Рамка, в которой определяются узоры или цвета рядов или категорий данных на диаграмме.) диаграммы.
 Названия (Названия на диаграммах. Описательный текст, располагающийся вдоль осей или по центру в верхней части диаграммы.) диаграммы и осей, которые можно использовать в диаграмме.
Названия (Названия на диаграммах. Описательный текст, располагающийся вдоль осей или по центру в верхней части диаграммы.) диаграммы и осей, которые можно использовать в диаграмме.
 Метки данных (Подпись данных. Подпись с дополнительными сведениями о маркере данных, представляющем одну точку данных или значение ячейки листа.), с помощью которых можно обозначать сведения точки данных в ряду данных.
Метки данных (Подпись данных. Подпись с дополнительными сведениями о маркере данных, представляющем одну точку данных или значение ячейки листа.), с помощью которых можно обозначать сведения точки данных в ряду данных.
Изменение базовой диаграммы в соответствии с потребностями
Создав диаграмму, можно изменить любой из ее элементов. Например, можно изменить вид осей, добавить название диаграммы, переместить или скрыть легенду, а также добавить дополнительные элементы.
Чтобы изменить диаграмму, выполните одно или несколько из указанных ниже действий.
 Изменение вида осей диаграммы Можно указать масштаб осей и изменить промежутки между значениями или категориями. Для удобства чтения диаграммы можно добавить на оси деления (Деления и подписи делений. Делениями называются маленькие метки единиц измерения, пересекающие ось и похожие на деления линейки. Подписи делений идентифицируют категории, значения и ряды на диаграмме.) и указать величину промежутков между ними.
Изменение вида осей диаграммы Можно указать масштаб осей и изменить промежутки между значениями или категориями. Для удобства чтения диаграммы можно добавить на оси деления (Деления и подписи делений. Делениями называются маленькие метки единиц измерения, пересекающие ось и похожие на деления линейки. Подписи делений идентифицируют категории, значения и ряды на диаграмме.) и указать величину промежутков между ними.
 Добавление к диаграмме названий и меток данных Для пояснения отображенных на диаграмме данных можно добавить название диаграммы, названия осей и метки данных.
Добавление к диаграмме названий и меток данных Для пояснения отображенных на диаграмме данных можно добавить название диаграммы, названия осей и метки данных.
 Добавление легенды и таблицы данных Можно отобразить или скрыть легенду, изменить ее расположение или элементы. Для некоторых диаграмм также можно отобразить таблицу данных (Таблица данных. Диапазон ячеек, содержащий результаты подстановки различных значений в одну или несколько формул. Существует два типа таблиц данных: таблицы с одним входом и таблицы с двумя входами.), в которой содержатся ключи легенды (Ключи легенды. Символы в легенде, показывающие узоры и цвета, соответствующие рядам (или категориям) данных на диаграмме. Ключи легенды отображаются слева от строк легенды. Форматирование ключа легенды также применяется к соответствующему маркеру данных.) и значения, представленные на диаграмме.
Добавление легенды и таблицы данных Можно отобразить или скрыть легенду, изменить ее расположение или элементы. Для некоторых диаграмм также можно отобразить таблицу данных (Таблица данных. Диапазон ячеек, содержащий результаты подстановки различных значений в одну или несколько формул. Существует два типа таблиц данных: таблицы с одним входом и таблицы с двумя входами.), в которой содержатся ключи легенды (Ключи легенды. Символы в легенде, показывающие узоры и цвета, соответствующие рядам (или категориям) данных на диаграмме. Ключи легенды отображаются слева от строк легенды. Форматирование ключа легенды также применяется к соответствующему маркеру данных.) и значения, представленные на диаграмме.
 Применение специальных параметров для диаграмм разных типов Для различных типов диаграмм можно применять различные специальные линии (например, коридор колебания и линии тренда (Линия тренда. Графическое представление направления изменения ряда данных. Например, повышающаяся линия обозначает увеличение продаж за определенное количество месяцев. Линии тренда используются для анализа ошибок предсказания, что также называется регрессионным анализом.)), полосы (например, полосы повышения и понижения и планки погрешностей), маркеры данных (Маркер данных. Полоса, область, точка, сегмент или другой элемент на диаграмме, соответствующий одному значению одной ячейки листа. Маркеры данных одного цвета на диаграмме образуют ряд данных.) и т. д.
Применение специальных параметров для диаграмм разных типов Для различных типов диаграмм можно применять различные специальные линии (например, коридор колебания и линии тренда (Линия тренда. Графическое представление направления изменения ряда данных. Например, повышающаяся линия обозначает увеличение продаж за определенное количество месяцев. Линии тренда используются для анализа ошибок предсказания, что также называется регрессионным анализом.)), полосы (например, полосы повышения и понижения и планки погрешностей), маркеры данных (Маркер данных. Полоса, область, точка, сегмент или другой элемент на диаграмме, соответствующий одному значению одной ячейки листа. Маркеры данных одного цвета на диаграмме образуют ряд данных.) и т. д.
Применение готовых стилей и макетов диаграмм для профессионального оформления
Вместо того чтобы добавлять или изменять элементы диаграммы и форматировать их вручную, можно быстро применить к данным готовый макет или стиль диаграммы. В приложении Excel существует множество полезных готовых макетов и стилей, которые можно адаптировать, изменив вручную макет или формат отдельных элементов диаграммы, таких как область диаграммы, область построения, ряды данных и легенда.
При использовании готового макета диаграммы на ней в определенном порядке отображается заданный набор элементов (например, названия, легенда, таблица данных или метки данных). Можно подобрать подходящий макет из предоставленных для диаграмм конкретного типа.
При использовании готового стиля диаграммы ее форматирование основано на примененной теме (Тема. Сочетание цветов темы, шрифтов темы и эффектов темы. Тему можно применить к файлу как единый элемент.) документа, поэтому внешний вид диаграммы будет соответствовать цветам темы (Цвета темы. Набор цветов, который используется в файле. Цвета темы, шрифты темы и эффекты темы составляют тему.) (набору цветов), шрифтам темы (Шрифты темы. Набор шрифтов, который состоит из основного и дополнительных шрифтов и применяется к файлу. Шрифты темы, цвета темы и эффекты темы составляют тему.) (набору шрифтов заголовков и основного текста) и эффектам темы (Эффекты темы. Набор визуальных атрибутов, которые применяются к элементам файла. Эффекты темы, шрифты темы и цвета темы составляют тему.) (набору границ и заливок), принятым в организации или заданным пользователем.
Собственные стили или макеты диаграмм создавать нельзя, но можно создать шаблоны диаграмм, содержащие нужный макет и форматирование.
Привлекательное форматирование диаграммы
Помимо применения готового стиля диаграммы можно легко изменить форматирование ее отдельных элементов, например маркеров данных, области диаграммы, области построения, чисел и текста в названиях и подписях, что привлечет внимание и сделает диаграмму оригинальной. Можно также применять стили фигур и стили WordArt или форматировать фигуры и текст в элементах диаграммы вручную.
Чтобы изменить форматирование диаграммы, выполните одно или несколько из указанных ниже действий.
 Заливка элементов диаграммы Для привлечения внимания к определенным элементам диаграммы можно залить их цветом, текстурой, рисунком или применить градиентную заливку.
Заливка элементов диаграммы Для привлечения внимания к определенным элементам диаграммы можно залить их цветом, текстурой, рисунком или применить градиентную заливку.
 Изменение контуров элементов диаграммы Для выделения элементов диаграммы можно изменить цвет, стиль или толщину линий.
Изменение контуров элементов диаграммы Для выделения элементов диаграммы можно изменить цвет, стиль или толщину линий.
 Добавление специальных эффектов к элементам диаграммы Для придания диаграмме завершенности к ее элементам можно применить специальные эффекты, например тень, отражение, свечение, сглаживание краев, рельеф или объемное вращение.
Добавление специальных эффектов к элементам диаграммы Для придания диаграмме завершенности к ее элементам можно применить специальные эффекты, например тень, отражение, свечение, сглаживание краев, рельеф или объемное вращение.
 Форматирование текста и чисел Текст и числа в названиях, подписях и надписях на диаграмме можно форматировать так же, как текст и числа на листе. Чтобы выделить текст или число, можно даже применять стили WordArt.
Форматирование текста и чисел Текст и числа в названиях, подписях и надписях на диаграмме можно форматировать так же, как текст и числа на листе. Чтобы выделить текст или число, можно даже применять стили WordArt.
Повторное использование диаграмм путем создания шаблонов
Если нужно многократно использовать настроенную диаграмму, ее можно сохранить как шаблон диаграммы (CRTX-файл) в папке шаблонов диаграмм. При создании диаграммы можно применить шаблон точно так же, как и встроенный тип диаграммы. Шаблоны диаграмм являются пользовательскими типами диаграмм — с их помощью можно изменять тип существующей диаграммы. При необходимости частого применения определенного шаблона диаграммы можно сохранить его как тип диаграммы, используемый по умолчанию.
Действие 1. Создание базовой диаграммы
Большинство диаграмм, например гистограммы и линейчатые диаграммы, можно строить на основе данных, расположенных в строках или столбцах листа (Лист. Основной документ, используемый в Microsoft Excel для хранения данных и работы с ними. Он также называется электронной таблицей. Лист состоит из ячеек, упорядоченных в строки и столбцы. Листы всегда хранятся в книге.). Однако для некоторых типов диаграмм, таких как круговые и пузырьковые, требуется, чтобы данные были расположены определенным образом.
1. Добавьте на лист данные, на основе которых необходимо построить диаграмму.
Данные можно расположить в виде строк или столбцов — Excel автоматически определит лучший способ построения диаграммы. Для некоторых типов диаграмм, таких как круговые и пузырьковые, требуется расположить данные определенным образом.
 Расположение данных на листе
Расположение данных на листе
| Тип диаграммы | Расположение данных | ||||||||||||||||||||||||||||||
| Гистограмма, линейчатая, график, с областями, поверхностная или лепестковая | По столбцам или по строкам, например:
Или:
| ||||||||||||||||||||||||||||||
| Круговая или кольцевая диаграмма | Один столбец или строка данных и один столбец или строка меток данных для одного ряда данных (Ряд данных. Набор связанных между собой элементов данных, отображаемых на диаграмме. Каждому ряду данных на диаграмме соответствует отдельный цвет или способ обозначения, указанный на легенде диаграммы. Диаграммы всех типов, кроме круговой, могут содержать несколько рядов данных.), например:
Или:
Несколько столбцов или строк данных и один столбец или строка меток данных для нескольких рядов данных, например:
Или:
| ||||||||||||||||||||||||||||||
| Точечная или пузырьковая диаграмма | Данные расположены по столбцам, причем значения x — в первом столбце, а соответствующие значения y и размеры пузырьков — в соседних столбцах, например:
| ||||||||||||||||||||||||||||||
| Биржевая диаграмма | По столбцам или строкам в следующем порядке, с использованием названий или дат в качестве подписей:
максимум, минимум и значения закрытия
Например:
Или:
|
2. Выделите ячейки, содержащие данные, которые необходимо использовать для построения диаграммы.
Совет Если выбрать только одну ячейку, Excel автоматически построит диаграмму на основе смежных с ней ячеек, которые содержат данные. Если нужные ячейки не входят в смежный диапазон, можно выделить несмежные ячейки или диапазоны; при этом выделение должно представлять собой прямоугольник. Можно также скрыть ряды и столбцы, которые не требуется отражать на диаграмме.
 Выделение ячеек, диапазонов, строк и столбцов
Выделение ячеек, диапазонов, строк и столбцов
| Чтобы выделить | Выполните следующее |
| Одну ячейку | Щелкните ячейку или перейдите в нее с помощью клавиш со стрелками. |
| Диапазон ячеек | Выберите первую ячейку диапазона, а затем, удерживая кнопку мыши, перетащите указатель до последней ячейки диапазона, либо выберите первую ячейку и, удерживая клавишу SHIFT, щелкните последнюю ячейку. Также можно, выбрав первую ячейку диапазона, нажать F8, чтобы увеличить область выделения с помощью клавиш со стрелками. Чтобы остановить выделение, повторно нажмите клавишу F8. |
| Большой диапазон ячеек | Щелкните первую ячейку диапазона, а затем, удерживая клавишу SHIFT, щелкните последнюю ячейку диапазона. Чтобы добраться до этой ячейки, воспользуйтесь прокруткой. |
| Все ячейки листа | Нажмите кнопку Выделить все.
 Чтобы выделить все ячейки листа, можно также нажать сочетание клавиш CTRL+A.
Примечание. Если лист содержит данные, CTRL+A выделяет текущую область. Повторное нажатие сочетания клавиш CTRL+A позволяет выделить все ячейки листа.
Чтобы выделить все ячейки листа, можно также нажать сочетание клавиш CTRL+A.
Примечание. Если лист содержит данные, CTRL+A выделяет текущую область. Повторное нажатие сочетания клавиш CTRL+A позволяет выделить все ячейки листа.
|
| Несмежные ячейки или диапазоны ячеек | Выделите первую ячейку или диапазон ячеек и, удерживая клавишу CTRL, выделите остальные ячейки или диапазоны. Также можно, выбрав первую ячейку или диапазон ячеек, нажать сочетание клавиш SHIFT+F8, чтобы добавить другую несмежную ячейку или диапазон ячеек к области выделения. Чтобы остановить выделение, повторно нажмите сочетание клавиш SHIFT+F8. Примечание. Невозможно исключить отдельные ячейки или диапазоны ячеек из области выделения несмежных ячеек; можно лишь отменить все выделение целиком. |
| Всю строку или весь столбец | Щелкните заголовок строки или столбца.

 Заголовок строки Заголовок строки
 Заголовок столбца
Строку или столбец можно выделить, выбрав первую ячейку строки или столбца и нажав затем сочетание клавиш CTRL+SHIFT+КЛАВИША СО СТРЕЛКОЙ (СТРЕЛКА ВПРАВО или СТРЕЛКА ВЛЕВО позволяет выделить всю строку, СТРЕЛКА ВВЕРХ или СТРЕЛКА ВНИЗ позволяет выделить весь столбец).
Примечание. Если строка или столбец содержат данные, CTRL+SHIFT+КЛАВИША СО СТРЕЛКОЙ выделяет текущую область данных столбца или строки. Повторное нажатие сочетания клавиш CTRL+SHIFT+КЛАВИША СО СТРЕЛКОЙ позволяет выделить все ячейки столбца или строки. Заголовок столбца
Строку или столбец можно выделить, выбрав первую ячейку строки или столбца и нажав затем сочетание клавиш CTRL+SHIFT+КЛАВИША СО СТРЕЛКОЙ (СТРЕЛКА ВПРАВО или СТРЕЛКА ВЛЕВО позволяет выделить всю строку, СТРЕЛКА ВВЕРХ или СТРЕЛКА ВНИЗ позволяет выделить весь столбец).
Примечание. Если строка или столбец содержат данные, CTRL+SHIFT+КЛАВИША СО СТРЕЛКОЙ выделяет текущую область данных столбца или строки. Повторное нажатие сочетания клавиш CTRL+SHIFT+КЛАВИША СО СТРЕЛКОЙ позволяет выделить все ячейки столбца или строки.
|
| Смежные строки или столбцы | Протащите указатель мыши по заголовкам строк или столбцов. Также можно выделить первую строку или первый столбец, а затем, удерживая нажатой клавишу SHIFT, выделить последнюю строку или последний столбец. |
| Несмежные строки или столбцы | Щелкните заголовок первой строки или первого столбца в области выделения; затем нажмите клавишу CTRL и, удерживая ее, последовательно выберите заголовки других столбцов или строк, которые необходимо добавить к области выделения. |
| Первую или последнюю ячейку в строке или столбце | Щелкните ячейку в строке или столбце, а затем нажмите сочетание клавиш CTRL+КЛАВИША СО СТРЕЛКОЙ (СТРЕЛКА ВПРАВО или СТРЕЛКА ВЛЕВО позволяет перейти к последней или к первой ячейке строки соответственно, а СТРЕЛКА ВВЕРХ или СТРЕЛКА ВНИЗ позволяет перейти к первой или к последней ячейке столбца). |
| Первую или последнюю ячейку листа или всей электронной таблицы Microsoft Office Excel | Чтобы выделить первую ячейку листа или всей электронной таблицы Excel, которая содержит данные или форматирование, нажмите сочетание клавиш CTRL+HOME. Чтобы выделить последнюю ячейку листа или всей электронной таблицы Excel, которая содержит данные или форматирование, нажмите сочетание клавиш CTRL+END. |
| Все ячейки до последней использованной ячейки листа (в нижнем правом углу) | Щелкните первую ячейку, а затем нажмите сочетание клавиш CTRL+SHIFT+END, чтобы расширить область выделения до последней использованной ячейки листа (в нижнем правом углу). |
| Все ячейки до первой ячейки листа | Щелкните первую ячейку, а затем нажмите сочетание клавиш CTRL+SHIFT+HOME, чтобы расширить область выделения до первой ячейки листа. |
| Большее или меньшее количество ячеек по сравнению с текущим выделенным диапазоном | Удерживая нажатой клавишу SHIFT, щелкните последнюю ячейку, которую необходимо включить в новый диапазон. Прямоугольная область между активной ячейкой (Активная ячейка. Выделенная ячейка, в которую будет помещаться текст при вводе с клавиатуры. В каждый момент времени активной может быть только одна ячейка. Активная ячейка выделяется жирной границей.) и указанной ячейкой образует новый диапазон. |
Совет. Чтобы отменить выделение, щелкните любую ячейку листа.
3. На вкладке Вставить в группе Диаграммы выполните одно из указанных ниже действий.
§ Выберите тип и подтип диаграммы.
§ Чтобы просмотреть все доступные типы диаграмм, нажмите кнопку  , чтобы запустить диалоговое окно Вставка диаграммы, а затем используйте стрелки для прокрутки типов диаграмм.
, чтобы запустить диалоговое окно Вставка диаграммы, а затем используйте стрелки для прокрутки типов диаграмм.

Совет При наведении указателя мыши на тип или подтип диаграммы появляется всплывающая подсказка с его названием. Дополнительные сведения о поддерживаемых типах диаграмм см. в статье
4. По умолчанию диаграмма добавляется на лист как внедренная диаграмма (Внедренная диаграмма. Диаграмма, помещенная на обычный лист, а не на отдельный лист диаграммы. Внедренные диаграммы удобны для просмотра или печати отчета сводной диаграммы вместе с исходными данными и другими сведениями, содержащимися на листе.). Чтобы поместить диаграмму на отдельный лист диаграммы (Лист диаграммы. Лист книги, содержащий только диаграмму. Листы диаграммы позволяют просматривать диаграмму или отчет сводной диаграммы отдельно от данных листа или отчета сводной таблицы.), измените ее расположение, выполнив указанные ниже действия.
1. Щелкните в любом месте внедренной диаграммы, чтобы активировать ее.
Откроется панель Работа с диаграммами с дополнительными вкладками Конструктор, Макет и Формат.
2. На вкладке Конструктор в группе Расположение нажмите кнопку Перемещение диаграммы.

3. В разделе Разместить диаграмму выполните одно из указанных ниже действий.
§ Чтобы добавить диаграмму на отдельный лист, установите переключатель на отдельном листе.
Совет Если необходимо заменить предложенное имя для диаграммы, введите новое имя в поле на отдельном листе.
§ Если требуется внедренная диаграмма на листе, установите переключатель на имеющемся листе, а затем выберите лист в поле на имеющемся листе.
5. Excel автоматически назначает диаграмме имя, например Диаграмма1 для первой диаграммы, созданной на листе. Чтобы изменить имя диаграммы, выполните указанные ниже действия.
0. Щелкните диаграмму.
1. На вкладке Макет в группе Свойства щелкните текстовое поле Имя диаграммы.
Совет При необходимости щелкните значок Свойства в группе Свойства, чтобы развернуть ее.
2. Введите новое имя.
3. Нажмите клавишу ВВОД.
Примечания
 Чтобы быстро создать диаграмму, основанную на типе диаграммы, используемом по умолчанию, выделите нужные данные и нажмите клавиши ALT+F1 или F11. При нажатии клавиш ALT+F1 создается внедренная диаграмма, при нажатии клавиши F11 диаграмма отображается на отдельном листе диаграммы.
Чтобы быстро создать диаграмму, основанную на типе диаграммы, используемом по умолчанию, выделите нужные данные и нажмите клавиши ALT+F1 или F11. При нажатии клавиш ALT+F1 создается внедренная диаграмма, при нажатии клавиши F11 диаграмма отображается на отдельном листе диаграммы.
 Если диаграмма не нужна, ее можно удалить. Щелкните диаграмму, чтобы выделить ее, а затем нажмите клавишу DELETE.
Если диаграмма не нужна, ее можно удалить. Щелкните диаграмму, чтобы выделить ее, а затем нажмите клавишу DELETE.
Действие 2. Изменение макета или стиля диаграммы
После создания диаграммы можно мгновенно изменить ее внешний вид. Вместо того чтобы вручную добавлять или изменять элементы диаграммы или форматировать ее, можно быстро применить к диаграмме готовый макет и стиль. Excel обеспечивает возможность выбора множества полезных макетов и стилей диаграмм (или экспресс-макетов и экспресс-стилей); при необходимости можно дополнительно настроить макет или стиль, изменив вручную макет и формат отдельных элементов диаграммы.
Применение готового макета диаграммы
1. Щелкните в любом месте диаграммы, к которой требуется применить готовый макет.
Откроется панель Работа с диаграммами с дополнительными вкладками Конструктор, Макет и Формат.
2. На вкладке Конструктор в группе Макеты диаграммы щелкните макет диаграммы, который следует использовать.

Примечание При уменьшении размера окна Excel макеты диаграмм становятся доступными в коллекции Экспресс-макеты в группе Макеты диаграмм.
Совет Для просмотра доступных макетов нажмите кнопку Дополнительно  .
.
Применение готового стиля диаграммы
1. Щелкните в любом месте диаграммы, к которой требуется применить готовый стиль.
Откроется панель Работа с диаграммами с дополнительными вкладками Конструктор, Макет и Формат.
2. На вкладке Конструктор в группе Стили диаграмм выберите стиль, который требуется использовать.

Примечание При уменьшении размера окна Excel стили диаграмм становятся доступными в коллекции Экспресс-стили в группе Стили диаграмм.
Совет Для просмотра всех готовых стилей нажмите кнопку Дополнительно  .
.
Изменение макета элементов диаграммы вручную
1. Щелкните элемент диаграммы, макет которого требуется изменить, или выполните указанные ниже действия, чтобы выбрать его из списка элементов диаграммы.
1. Щелкните в любом месте диаграммы, чтобы отобразить средства Работа с диаграммами.
2. На вкладке Формат в группе Текущий фрагмент щелкните стрелку в поле Элементы диаграммы, а затем выберите нужный элемент диаграммы.
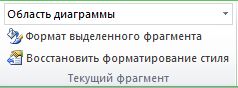
2. На вкладке Макет в группе Подписи, Оси или Фон нажмите кнопку элемента диаграммы, соответствующую выбранному элементу, а затем выберите нужный макет.



Примечание Выбранные параметры макета будут применены к выделенному элементу диаграммы. Например, если выделена вся диаграмма, метки данных (Подпись данных. Подпись с дополнительными сведениями о маркере данных, представляющем одну точку данных или значение ячейки листа.) будут применены ко всем рядам данных (Ряд данных. Набор связанных между собой элементов данных, отображаемых на диаграмме. Каждому ряду данных на диаграмме соответствует отдельный цвет или способ обозначения, указанный на легенде диаграммы. Диаграммы всех типов, кроме круговой, могут содержать несколько рядов данных.). Если выделена одна точка данных, метки данных будут применены только к выделенному ряду данных или точке данных.
Изменение формата элементов диаграммы вручную
1. Щелкните элемент диаграммы, формат которого требуется изменить, или выполните указанные ниже действия, чтобы выбрать его из списка элементов диаграммы.
1. Щелкните в любом месте диаграммы, чтобы отобразить средства Работа с диаграммами.
2. На вкладке Формат в группе Текущий фрагмент щелкните стрелку в поле Элементы диаграммы, а затем выберите нужный элемент диаграммы.
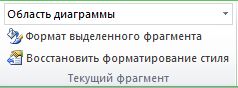
2. На вкладке Формат выполните одно или несколько из указанных ниже действий.
§ Чтобы форматировать выделенный элемент диаграммы, в группе Текущий фрагмент нажмите кнопку Формат выделенного фрагмента, а затем выберите нужные параметры форматирования.
§ Чтобы форматировать фигуру выделенного элемента диаграммы, в группе Стили фигур выберите нужный стиль либо нажмите кнопку Заливка фигуры, Контур фигуры или Эффекты для фигур, а затем выберите нужные параметры форматирования.
§ Чтобы с помощью WordArt отформатировать текст в выделенном элементе диаграммы, в группе Стили WordArt выберите нужный стиль либо нажмите кнопку Заливка текста, Контур текста или Анимация, а затем выберите нужные параметры форматирования.
Примечание После применения стиля WordArt формат WordArt удалить нельзя. Если примененный стиль WordArt не подходит, можно выбрать другой стиль WordArt или нажать клавишу Отменить на панели быстрого доступа, чтобы вернуться к прежнему формату текста.
3. Совет Чтобы отформатировать обычный текст в элементах диаграммы, можно выделить этот текст или щелкнуть его правой кнопкой мыши, а затем выбрать нужные параметры форматирования на мини-панели инструментов. Можно также воспользоваться кнопками форматирования на ленте (вкладка Главная, группа Шрифт).
Действие 3. Добавление или удаление названий и меток данных
Чтобы делать диаграммы более понятными, можно добавлять названия (Названия на диаграммах. Описательный текст, располагающийся вдоль осей или по центру в верхней части диаграммы.), такие как название диаграммы и названия осей. Названия осей обычно доступны для всех осей (Ось. Линия, ограничивающая область построения диаграммы, используемая в системе координат в выбранных единицах измерения. Ось Y обычно расположена вертикально, а вдоль нее строятся данные. Ось X обычно расположена горизонтально, а вдоль нее строятся категории.), которые могут быть отображены в диаграмме, включая ось глубины (рядов данных) в объемных диаграм
Дата добавления: 2016-05-31; просмотров: 1781;










