Расчет склона от действия нагрузки
Расчетная схема рассматриваемого примера, полученная в системе PLAXIS, приведена на рисунке 1.1. Ее детальное построение будет показано ниже. На рисунке слева и сверху чертежа изображена масштабная линейка.
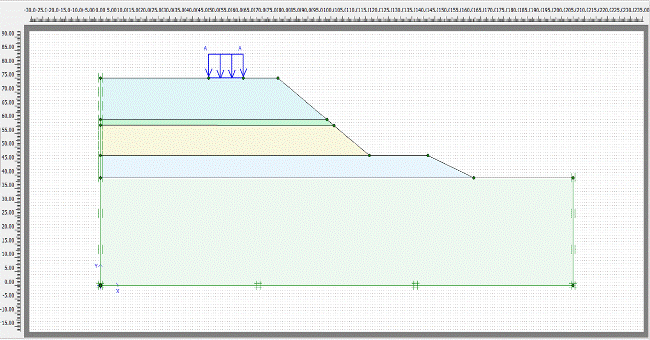
Рис. 1. Расчетная схема склона
Данная схема получена при выполнении начальных операций в следующей последовательности. После вызова программы Plaxis Input и нажатия кнопки <New project> и клавиши <Ок> на экране компьютера появится окно <General setting>, изображенное на рисунке 1.2. На вкладке
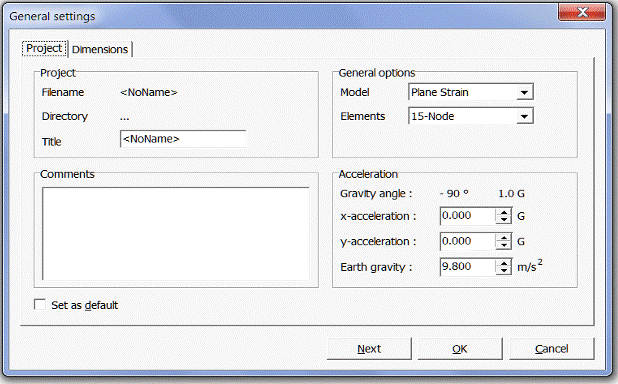
Рис. 1.2. Окно <General settings>, его вкладка <Project>
<Project> в поле <Title> вставляем имя проекта ”Склон”, оставляя все остальные данные без изменения, т. е. исследуемая задача, рассматривается как плоская деформация, а дискретизация области расчетной системы выполняется методом конечных элементов, в качестве которых применяются треугольники с пятнадцатями узлами. Ускорения считаются нулевыми, так как рассматривается статическая задача, а угол гравитации равен 900 (гравитация направлена вертикально вниз). Затем нажатием кнопки <Next> и переходим на вкладку <Dimensions>, которая показана на рисунке 1.3.
В поле <Units> все значения оставляем без изменения. В поле <Geometry Dimensions> определяются размеры области, которую занимает грунтовый массив вместе со стенкой. Полагаем размеры массива по горизонтальной оси х: Left = 0.0, Right = 205 м, а по вертикальной: Bottom = 0.0, Top = 75.0 м. Эти размеры массива также можно определить по масштабным линейкам, изображенным вверху и слева на рисунке 1.1. Все остальные данные на этой вкладке оставляем без изменения. Нажимаем на кнопку <Оk> и переходим на чертежное поле в точку начала отсчета с направлением осей Х и Y. Ось Х направлена вправо, а ось Y - вверх.
Полагаем, что грунты массива состоят из пяти слоев, имеющие следующие обозначения физико-механических свойств: сцепление с (в кН/м2), угол внутреннего трения φ (в градусах), модуль деформации Е (в кН\м2) и коэффициент Пуассона (безразмерная величина). Слои грунта расположены сверху вниз, как показано на рисунке 1.1. Первый слой – с = 30, φ = 20, Е = 8600, µ = 0,3; второй слой – с = 24, φ = 20, Е = 10400, µ = 0,35;
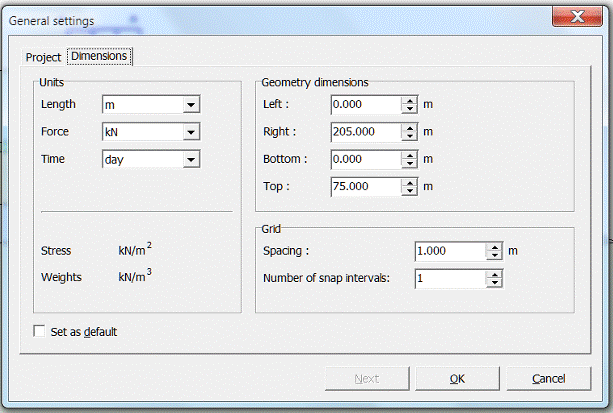
Рис. 1.3.Окно <General setting>, его вкладка <Dimensions>
третий слой – с = 21, φ = 23, Е = 9000, µ = 0,2; четвертый слой – с = 20, φ = 23, Е = 16000, µ = 0,35; пятый слой – с = 18, φ = 23, Е = 14000, µ = 0,35.
Приложенная на причал равномерно распределенная нагрузка имеет интенсивность равную 100 кН/м2.
Расчет выполняется последовательно по двум этапам. На первом этапе определяется напряженно-деформированное состояние грунтов в естественном состоянии образования склона. На втором этапе расчета, полученные на первом этапе перемещения в грунтах обнуляются, т. е. напряженно-деформированное состояние грунтового массива приводится к исходному первоначальному положению, от которого идет отсчет перемещений. Напряжения остаются без изменения. Затем определяется окончательное напряженно-деформированное состояние причала от действия на него нагрузки, показанной на рисунке 1.1.
Возвратимся к построению расчетной схемы в системе PLAXIS, показанной на рисунке 1.1. Для этого будем использовать панель инструментов, изображенную в нижней части рисунка 1.4, хотя также можно было воспользоваться главным меню, приведенным в верхней части этого рисунка. Панель инструментов и главное меню в системе PLAXIS показывается на компьютере совместно с рабочим окном, на котором выполняются различные построения в процессе решения поставленных задач.

Рис.1.4. Главное меню и панель инструментов
Наводим курсор на кнопку панели инструментов <Selection> (предпоследняя в верхнем ряду панели инструментов) и нажимаем левую клавишу мышки, если эта кнопка на панели не активизирована (на рисунке 1.5 она показана в нажатом состоянии). Затем устанавливаем курсор на кнопке <Geometry line> (первая на втором ряду панели инструментов) и щелкаем левой клавишей мышки. Этим активизируется эта кнопка для построения геометрических линий на чертежном поле. Переводим курсор в начало координат чертежного поля и щелкаем один раз левой клавишей мышки. Этим действием создана первая геометрическая точка, имеющая номер 0. Затем нажимаем на клавиатуре компьютера клавишу <Shift> и перемещаем курсор вверх вдоль оси y до верхней точки склона и щелкаем левой клавишей мышки. Этими действиями создается вторая геометрическая точка с номером 1 длиной 75 м. Нажатие клавиши <Shift> позволяет провести строго вертикальную линию от точки 0 до точки 1. Далее снова нажимаем клавишу <Shift>, что позволяет провести строго горизонтальную линию и перемещаем курсор на 80 м до правой верхней точки склона, в которой снова щелкаем левой клавишей мышки. Этими действиями создается новая точка под номером 2. Точно такими же операциями строим остальные контурные точки склона. В последней замыкающей склон точке 0, которая уже существует, щелкаем левой, а затем правой клавишей мышки, чтобы прекратить операцию черчения. В точке 0 новая точка не будет создана. При построении линии там, где была нажата левая клавиша мышки, автоматически создается точка со своим номером, если конечно в ней ранее уже не существовала точка с присвоенным номером, который при этом не изменяется.
Затем выполняется построение остальных линий внутри склона, которые изображены на рисунке 1.1. Они разделяют слои грунта. На пересечении линий создаются дополнительные точки, которым присваиваются номера. Нежелательные операции могут быть отменены с помощью кнопки <Und0>, находящейся на панели инструментов (последняя кнопка с изображением кривой со стрелкой). Полученные замкнутые четырехугольники или треугольники называются кластерами. Все приведенные построения можно было выполнить, используя опции <Geometry> из Главного меню.
Для построения граничных условий по контуру модели склона перемещаем курсор на кнопку <Standard fixities> (девятая во втором ряду панели инструментов) и щелкаем левой клавишей мышки. В результате по боковым контурам модели склона напротив созданных точек появятся вертикальные линии зеленого цвета, которые указывают на то, что вертикальные границы массива могут свободно перемещаться по вертикали, но по горизонтали перемещения равны нулю. На нижней горизонтальной границе грунтового массива не допускаются, как горизонтальные, так и вертикальные перемещения.
На верхнюю грань грунтового массива действует распределенная нагрузка заданной интенсивности. Для построения этой нагрузки перемещаем курсор на кнопку <Distributed load – load system A> (двенадцатая во втором ряду панели инструментов) и щелкаем левой клавишей мышки. Затем переводим курсор в крайнюю левую точку верхней грани массива, расположенную на расстоянии 47 м от его левой границе (начало нагрузки) и снова щелкаем левой клавишей мышки. Перемещаем курсор в правую конечную точку действующей нагрузки, расположенную на расстоянии 15 м от начала нагрузки, и последовательно щелкаем левой и правой клавишами мышки. Нагрузка на экране в чертежном поле изобразится синими вертикальными стрелками. Она равна -100 кН/m/m.
Введем характеристики грунтов. Подведем курсор к кнопке <Material Sets> (третья справа во втором ряду панели инструментов) и щелкнем левой клавишей мыши. На экране компьютера появится окно, показанное на рисунке 1.5.
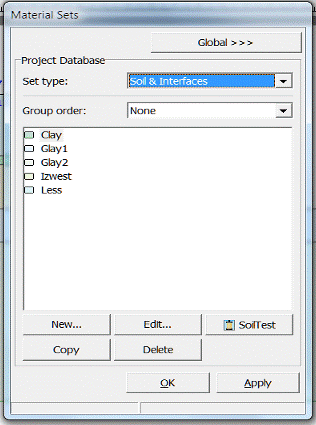
Рис. 1.5. Окно материалов
Поле, в которое выводятся наименования грунтов должно быть пустым, но на нашем рисунке там показаны заранее пять типов слоев грунта склона (не обязательно в порядке сверху вниз) и цвета в прямоугольниках, какими они будут окрашены в расчетной модели.. Это сделано для сокращения выводимых рисунков. В окне <Set type> вводятся имена групп материалов. Для грунтов в нем выбираем имя <Soil & Interfaces> (оно указано по умолчанию). О ниже лежащих кнопках будет сказано позже.
Введем данные для первой модели грунта. В окне наименования материалов введем первым, например, имя глины, лежащей ниже лессового слоя, как Clay. Нажимаем кнопку <New> (новый грунт), расположенную в нижней части окна. Открывается новое окно <Mohr-Coulomb – Clay> на вкладке <General>. Вводим в нем заданные исходные данные, и оно принимает вид, который показан на рисунке 1.6.
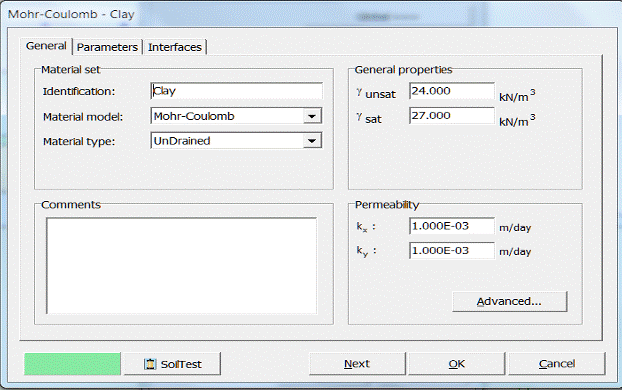
Рис. 1.6. Окно <Mohr-Coulomb>, ее вкладка <General>
В поле <Material set> соответственно введены следующие данные: Clay (глина) – имя грунта; Mohr-Coulomb (Кулон-Мор) – модель грунта; UnDrained (недренированный) – тип грунта. В поле <General properties> введены данные о весе сухого и мокрого грунта. В поле <Permeability> введены значения горизонтальной и вертикальной проницаемости грунта. Размерности введенных величин показаны справа от их значений. Внизу слева показан цвет рассматриваемого грунта, которым окрашен слой глины на рисунке 1.1.
После нажатия кнопки <Next> появится вкладка <Parameters> этого же окна. После ввода данных она приведена на рисунке 1.7.
В поле <Stiffness> введены модуль упругости и коэффициент Пуассона грунта. В поле <Strength> указано сцепление и угол внутреннего трения грунта. В поле <Alternatives> данные вводятся автоматически.
В нижней части окна указан голубой прямоугольник, в котором показан цвет рассматриваемой модели грунта, приведенный в расчетной модели рисунка 1.1. Если необходимо изменить этот цвет, то следует воспользоваться кнопкой <SolTest>, расположенной рядом с прямоугольником.
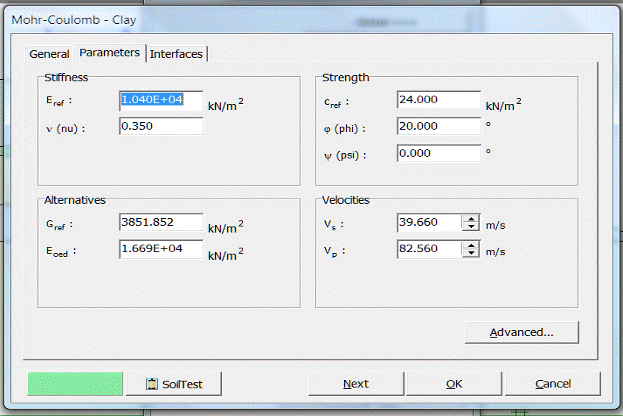
Рис. 1.7. Окно <Mohr-Coulomb>, вкладка <Parameters>
Аналогичным образом вводятся данные по остальным четырем моделям грунтов склона, поэтому эти операции пояснять не будем. Если требуется отредактировать введенные исходные данные, необходимо в окне <Material Sets> нажать кнопку <Edit>, откроются исходные данные, в которых можно сделать изменения.
Активизация материалов на рисунке 1.1 выполняется следующим образом. Открываем окно <Input>, на котором изображена расчетная схема склона, и окно <Material Sets> для грунтов. Наводим курсор на первый квадратик <Clay> в окне <Material Sets>, нажимаем левую клавишу мышки и не отпуская ее наводим курсор на кластер с грунтом <Clay> и только затем отпускаем клавишу. Цвет кластера изменится на цвет в квадратике окна <Material Sets>. Аналогичным образом активизируются кластеры для других типов грунтов.
Выполним дискретизацию задачи методом конечных элементов. Эта процедура в системе PLAXIS выполняется автоматически. Подводим курсор на кнопку <Generate mesh> (предпоследняя кнопка на втором ряду панели инструментов) и щелкаем левой клавишей мышки. Можно также выбрать из главного меню кнопку <Mesh> и щелкнуть левой клавишей мышки. Следуем вторым путем, т. к. в первом случае область системы аппроксимировалась бы крупными конечными элементами. В открывшемся комбинированном списке выбираем <Global coarseness>, а в появившемся окне <Mesh generation setup> выбираем <Fine> (мелкая крупность конечных элементов) и щелкаем левой кнопкой мышки на кнопке <Generate>. В результате этих действий открывается окно, которое показано на рисунке 1.8. Можно задать другие варианты разбиения области на конечные элементы, они будут рассмотрены в других разделах. Для выхода из этого режима необходимо нажать кнопку <Update> и перейти в окно <Input>.
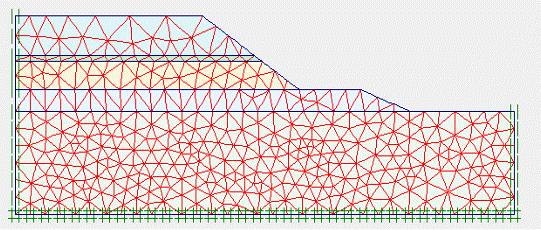
Рис. 1.8. Схема конечных элементов
Щелкаем левой клавишей мышки на кнопке <Calculate>, выбираем <Yes> для сохранения введенных данных, и переходим в следующую стадию, в которой выполняются непосредственно расчеты. После этих действий на рисунке 1.9 открывается окно <Calculations>, на котором показаны две фазы, характеризующие последовательность выполнения расчетов. Рассмотрим действия, выполняемые в каждой фазе (этапе) расчета.
На первом этапе (фазе) определяется напряженно-деформированное состояние грунтового массива от действия собственного веса грунта. Его характеристики расположены на четырех вкладках окна <Calculations>. Первая вкладка <General> показана на рисунке 1.9. На ней в поле <Calculation type> открываем строку <Plastic analysis>, которая устанавливает, что решается упругопластическая задача.
Вторая вкладка <Parameters> изображена на рисунке 1.10.
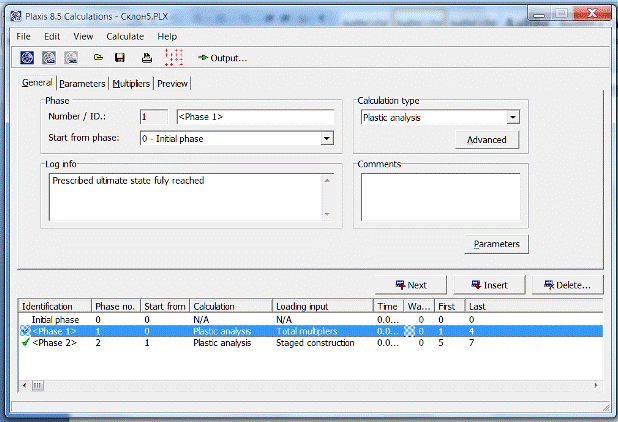
Рис. 1.9. Окно <Calculations>, ее вкладка <General>
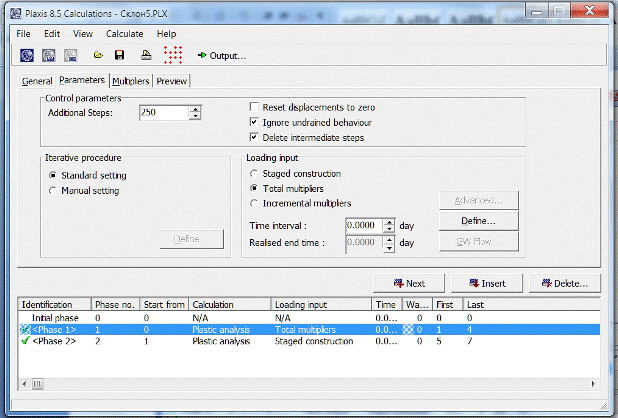
Рис. 1.10. Окно <Calculations>, ее вкладка <Parameters>
На ней указаны активизированные параметры. В поле <Loading input> нажимаем кнопку <Total multipliers>, которая указывает на то, что будет определяться напряженно-деформированное состояние только от собственного веса грунтового массива до начала строительства. Остальные элементы системы будут деактивированы.
На третьей вкладке <Multipliers> необходимо в строке <∑-Nweight> ввести 1, т. е. показать, что действует нагрузка только от собственного веса грунта. Остальные параметры оставляем без изменения. Параметры четвертой вкладки не изменяются.
После активизации этой фазы (нажатия на синей стрелке в окне <Calculations> и кнопки <Оutput>) на экране дисплея появится окно, приведенное на рисунке 1.11, на котором в увеличенном масштабе показано деформирование конечных элементов грунтового массива от действия его собственного веса и воды, а также изображено давление и уровень воды.
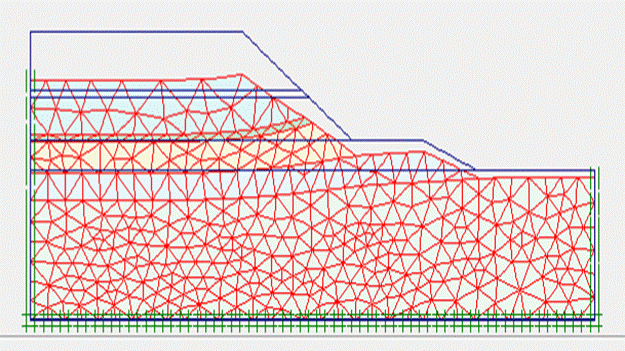
Рис. 1.11. Схема деформирования конечных элементов
Главное меню и панель инструментов окна <Оutput> показаны на рисунке 1.12.

Рис. 1.12. Главное меню и панель инструментов окна <Output>
Наводим курсор на пункт меню <Stresses> (напряжения), щелкаем левой клавишей мышки и выбираем из раскрывшегося списка <Total stresses>. На экране дисплея появляется эпюра полных напряжений (действующих в направлении вектора напряжений), которая изображена на рисунке 1.13.
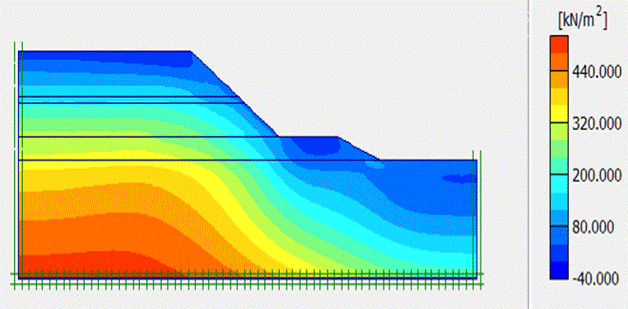
Рис. 1.13. Эпюра полных напряжений
На последнем втором этапе определяется окончательное напряженно-деформированное состояние причала от действия на него всех нагрузок, показанных на рисунке 1.1. Приведем некоторые эпюры, полученные для этого последнего этапа нагружения.
На рисунке 1.14 приведена в увеличенном масштабе схема деформирования склона моделируемого конечными элементами.
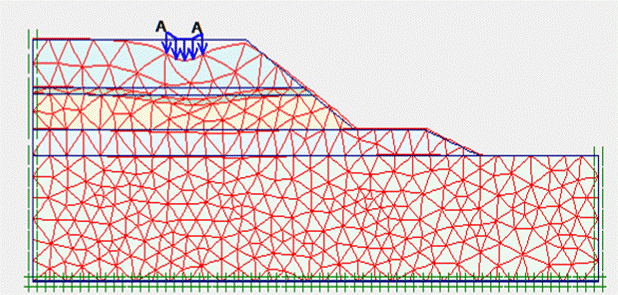
Рис. 1.14. Схема деформирования системы конечных элементов
Эпюра полных перемещений показана на рисунке 1.15. При ее построении щелкали левой клавишей мышки на имени Arrows списка панели инструментов окна <Output>.
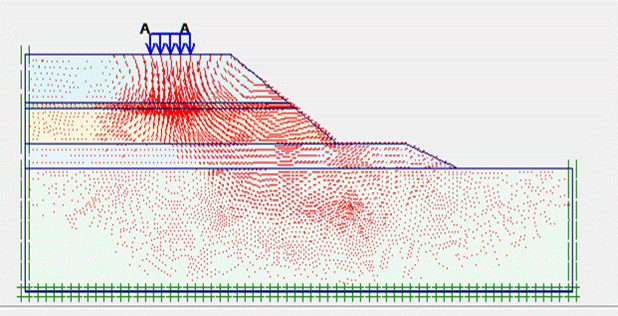
Рис. 1.15. Эпюра полных перемещений системы
На эпюре направления полных перемещений точек системы показаны в масштабе стрелками. При выборе в окне опции <Shadings> эту эпюру, полученную в цвете, она приведена на рисунке 1.16. Наибольшие перемещения, равные 0.51 м, и расположены под действующей нагрузкой. Их можно определять по цветной масштабной линейкой расположенной справа.
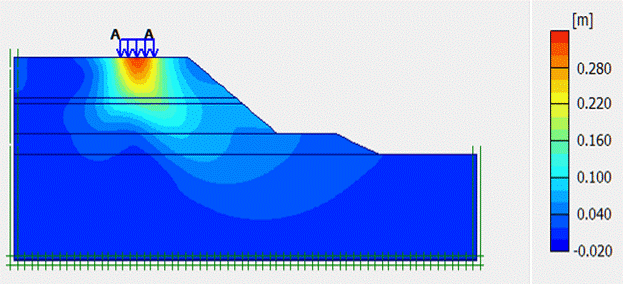
Рис. 1.16. Эпюра полных перемещений системы
Эпюру полных перемещений можно изобразить на экране дисплея в виде, показанном на рисунке 1.17, если в списке панели инструментов выбрать опцию <Contour lines>. На этом рисунке показаны контурные линии, каждой из которых присвоен определенный символ. В правой части рисунка каждому из этих символов присвоена величина перемещения.
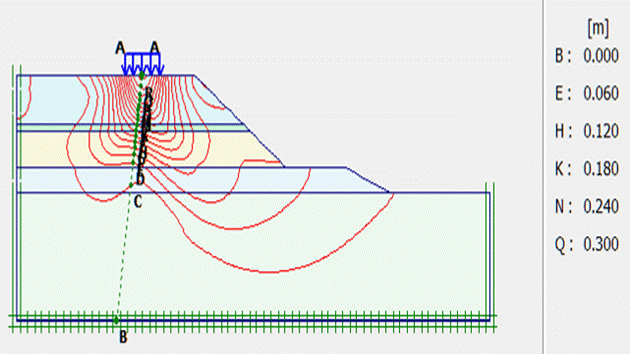
Рис. 1.17. Эпюра полных перемещений системы
Аналогичным образом, используя различные команды меню <Stresses>, можно построить различные эпюры напряжений. Например, эпюра полных декартовых напряжений ϭхх приведена на рисунке 1.18. Эту эпюру можно также получить в другом виде.
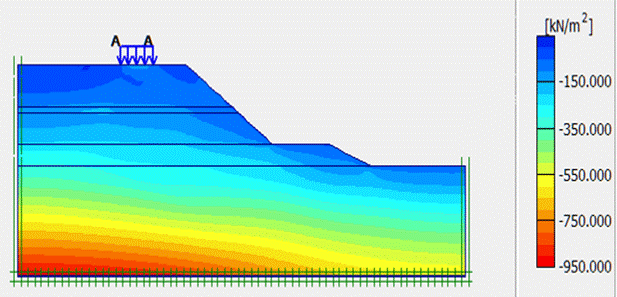 .
.
Рис. 1.18. Эпюра полных декартовых напряжений σхх
На рисунке 1.19 приведена эпюра касательных напряжений. Пластические зоны изображены красными квадратиками и показаны на рисунке 1.20. Если увеличивать действующую нагрузку, то пластические зоны будут расти. Нижняя пластическая зона станет распространяться вправо и вниз и достигнет правой боковой грани массива. В этом случае пластическая область выйдет на верхнюю грань грунтового массива и на его правую боковую грань, что вызовет обширный оползень склона.
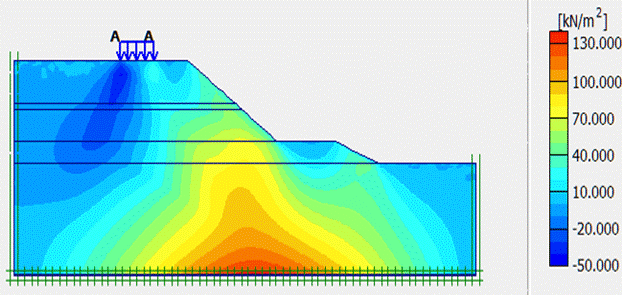
Рис. 1.19. Эпюра касательных напряжений
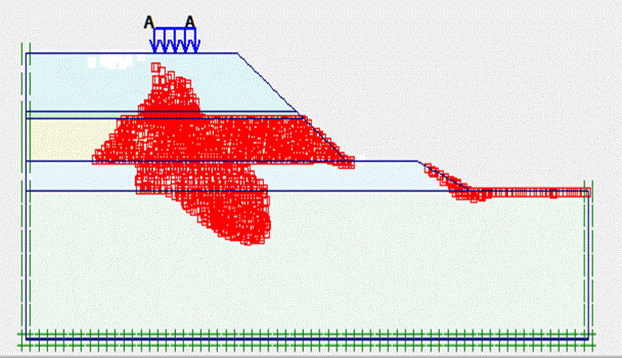
Рис. 1.20. Схема возникающих в расчетной системе пластических зон
Система PLAXIS позволяет выводить на экран дисплея разнообразные схемы и эпюры напряженного и деформированного состояния различных элементов расчетной системы по различным проведенным сечениям. Эти построения более подробно будут рассмотрены в дальнейших разделах. Различную информацию по геометрии расчетной системы и по процессу вычислений можно получить, используя команды меню <View Geometry>.
Если в процессе работы с программой необходимо вернуться на начало ввода исходных данных, то требуется вначале на главном меню нажать кнопку <File>, и в раскрывшемся подменю выбрать опцию <General settings…>. На экране компьютера появится окно, изображенное на рисунке 1.2.
Если на главном меню (рис. 1.12) нажать на кнопку <View>, а затем на <General Info…>, то откроется окно <General info., показанное на рисунке 1.21. В этом окне приведена информация о расчетной системе (количество конечных элементов, узлов и т. д.).
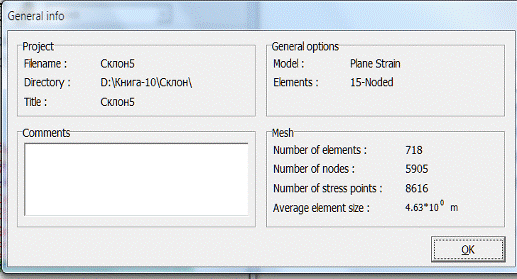
Рис. 1.21. Информационное окно расчетной системе
Чтобы получить информацию о действующей на склон нагрузке, необходимо вместо кнопки <General Info…> нажать на кнопку <Load info…>, то откроется информационное окно, показанное на рисунке 1.22. Точно таким же образом можно получить информацию о материале нажав кнопки <Material info> и <Soil and Interfaces>. В результате открывается окно, изображенное на рисунке 1.23.
Для получения информации о калькуляции решения, необходимо нажать на кнопку <Calculation info…>. Откроется окно, показанное на рисунке 1.24. Нажимая на дополнительные две кнопки, расположенные в левом верхнем углу этого окна, можно познакомиться с дополнительной информацией о процессе решения в открывающихся двух новых окнах. Здесь не будем их показывать.
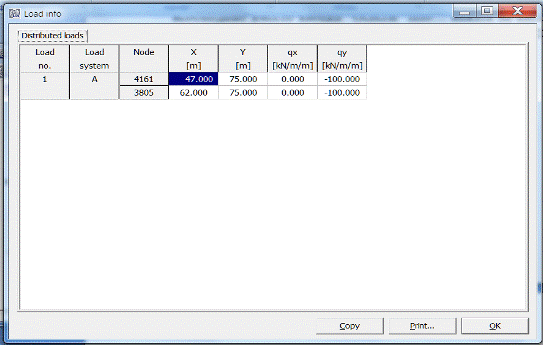
Рис. 1.22. Информационное окно о действующей нагрузке
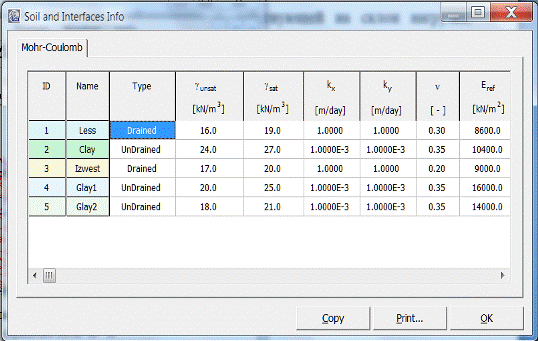
Рис. 1.23. Информационное окно о грунтах склона
Рассмотрим еще одну важную информацию о результатах решения, представляемую в виде таблиц. Для этого нажмем кнопку, показанную в виде таблицы на рисунке 1.12. В результате открывается окно, изображенное на рисунке 1.24. Разобраться с этой таблицей будет упражнением для пользователя.
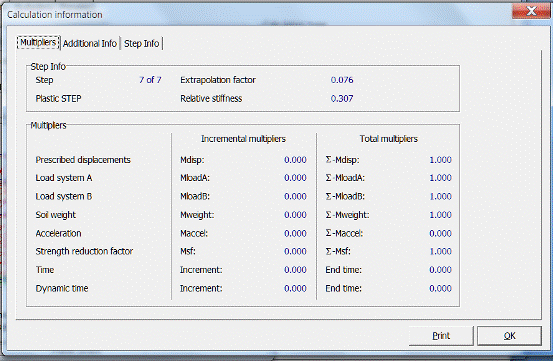
Рис. 1.23. Информационное окно о калькуляции решения
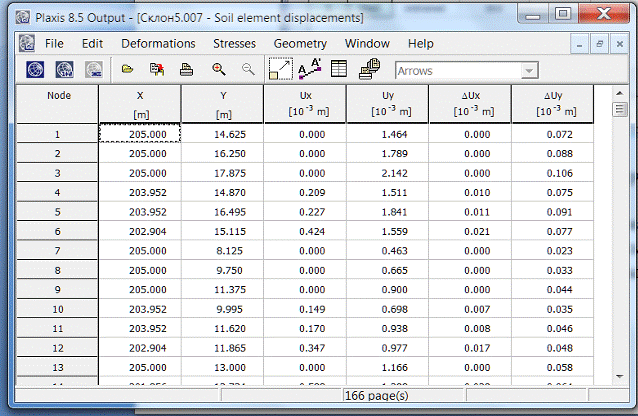
Рис. 1.24. Таблица результатов решения
Рассмотрим еще одну важную кнопку рисунка 1.12. Она изображена наклонной прямой, крайние ее точки обозначены буквами А. Она служит для построения различных эпюр по проведенным пользователем сечениям склона. Нажмем на эту кнопку и проведем сечение сверху вниз от нижней точки верхнего откоса склона до его основания. В результате получим эпюру полных перемещений по этому сечению. Она показана на рисунке 1.25. Если необходимо получить эти перемещения в табличной форме, то нажмите в меню кнопку <View>, а затем на имени <Table>. Появится окно с таблицей, приведенное на рисунке 1.26. Если в меню данного окна нажать на кнопке <Stress>, а затем на кнопку интересующего Вас напряжения, то в окне появится эпюра этого напряжения по проведенному сечению. Построенная таким образом эпюра напряжений ϭхх приведена на рисунке 1.27. Справа на рисунке изображена масштабная линейка напряжений ϭхх. Она выводится на рисунок, если нажать в меню кнопку <View>, а затем на имени <Legend>. Для определения численной величины напряжений в интересующей по высоте сечения точке, она прикладывается горизонтально к этой точке на эпюре. Такая операция очень важно для определения давления на противооползневые сооружения. Этот вопрос подробнее будет рассмотрен в третьем разделе книги.
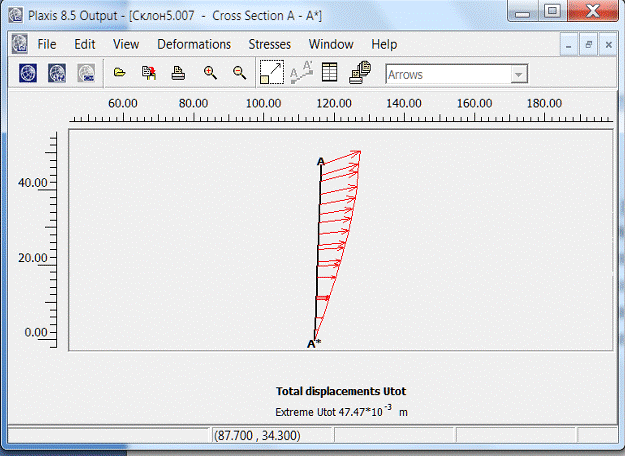
Рис. 1.25. Эпюра перемещений по сечению
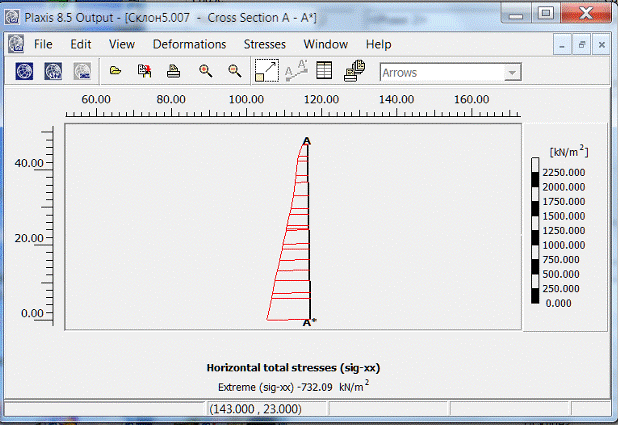
Рис. 1.26. Эпюра напряжений по сечению ϭхх
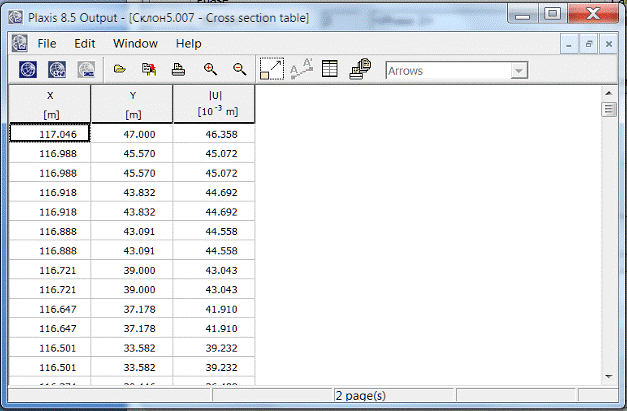
Рис. 1.27. Таблица перемещений по сечению
Еще одна важная рекомендация. После создания на компьютере первого окна необходимо произвести запись полученных результатов, используя меню <File>. Также необходимо их делать регулярно в процессе работы над решением примера, иначе после возможного сбоя Вы будете наказаны потерей уже выполненной информации. После записи в компьютере создаются файл и каталог с информациями. Например, у авторов книги они имели вид, показанный на рисунке 1.28.
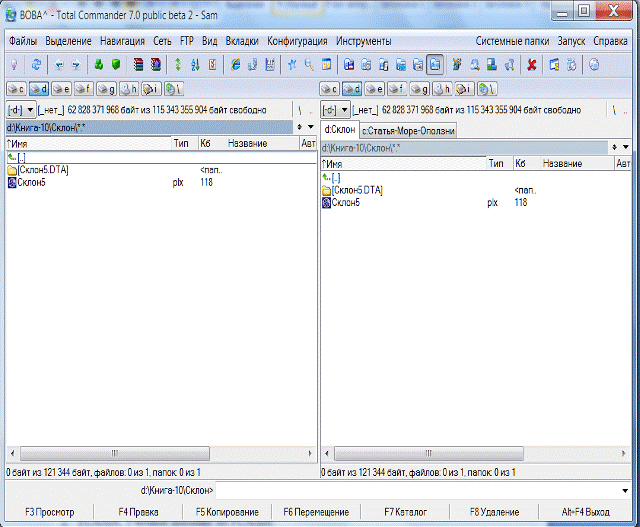
Рис. 1.28. Каталог и файл, в которые записана информация о решении
задачи
На этом исследование решения данного примера заканчиваем. Другие возможности системы PLAXIS при расчете склонов будут показаны в следующих разделах книги.
Подрезка склона
Рассмотрим предыдущий склон. На его террасе по каким-то причинам необходимо срезать часть грунта. Для этого следует произвести изменения в его расчетной схеме. Выполним один из вариантов этой процедуры. Нажмем кнопку с именем файла Склон5.plx, показанную на рисунке 1.28 (впереди имени стоит темносиний квадрат с рисунком). На экране компьютера появится окно с изображением расчетной схемы. Введем в ней изменения, связанные с подрезкой склона. Для этого введем дополнительно линию, которая должна продолжать линию откоса в террасе склона. Нажимаем на панели инструментов на левую крайнию кнопку с рисунком в виде наклонной прямой. Затем на расчетной схеме наводим курсор на узел под номером 13, нажимаем на левую кнопку мышки и не отпуская ее перемещаем курсор параллельно линии откоса склона до пересечения с первой горизонтальной линией расчетной схемы и нажимаем левую, а затем правую кнопки мышки. Образуется новый узел под номером 16. Так как произошло изменение количества кластеров в расчетной схеме, необходимо, во- первых, это записать, нажав в меню на кнопку <Save>, затем выполнить новое разбиение области склона на конечные элементы. Для этого в меню нажимаем на кнопку <Mesh>, далее на имя <Global Coarseness…> и в открывшемся новом окне выбираем имя <Fine> и нажимаем на кнопку <Generate>. В результате получаем новую схему конечных элементов, показанную на рисунке 1.29.
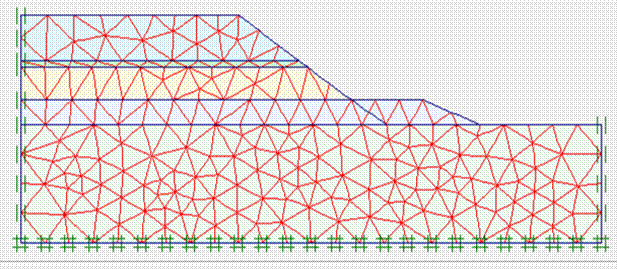
Рис. 1.29. Новая схема конечных элементов
Нажимаем кнопку <Update> и переходим к окну, показанному на рисунке 1.30.
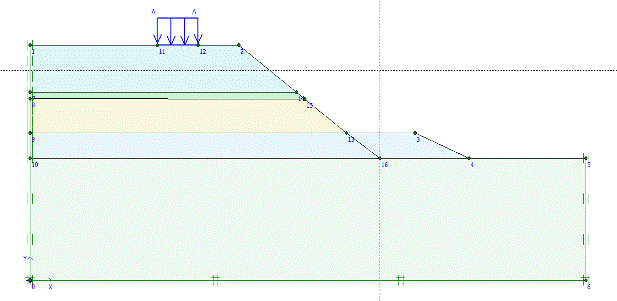
Рис. 1.30. Новая схема кластеров склона
На рисунке 1.30 необходимо убрать кластер 13-3-4-16, который моделирует срезаемый грунт в склоне. Для этого следует построить третий этап расчета.
На панели инструментов нажимаем кнопку с зеленой стрелкой и именем <Initial conditions>. Появится новое окно с рисунком склона темносинего цвета и с еще более синей линией в его основании с именем <General> и тремя черточками внизу. Этим указано, что грунтовые воды в склоне отсутствуют. На панели инструментов нажимаем кнопку снова с зеленой стрелкой, но именем <Calculate>. Появится окно, показанное на рисунке 1.31. Щелкаем мышкой на имени <Phase 3>, пока не появится рядом слева синяя стрелка. Затем нажимаем на кнопку <Parameters> и открывается новое окно, в котором нажимаем на кнопку <Define>. Появляется новое окно, изображенное на рисунке 1.32. Активизируем нагрузку, которая изображена на рисунке серым цветом. Для этого подводим курсор под низ нагрузки и щелкаем левой клавишей мышки. Цвет нагрузки становится темносиним. Затем наводим курсор на удаляемый кластер и щелкаем левой клавишей мышки, цвет кластера становится белым. Расчетная схема склона для третьего этапа расчета принимает вид, показанный на рисунке 1.33. Нажимаем на кнопку <Update> и возвращаемся к рисунку 1.31, но на котором слева имени <Phase 3> имеется синяя горизонтальная стрелка. Щелкаем на кнопке с именем <Calculate> и через некоторое время решения задачи на третьем этапе расчета, которое показывается в новом окне на экране, вместо синей стрелки появляется зеленая кавычка, указывающая на конец счета.
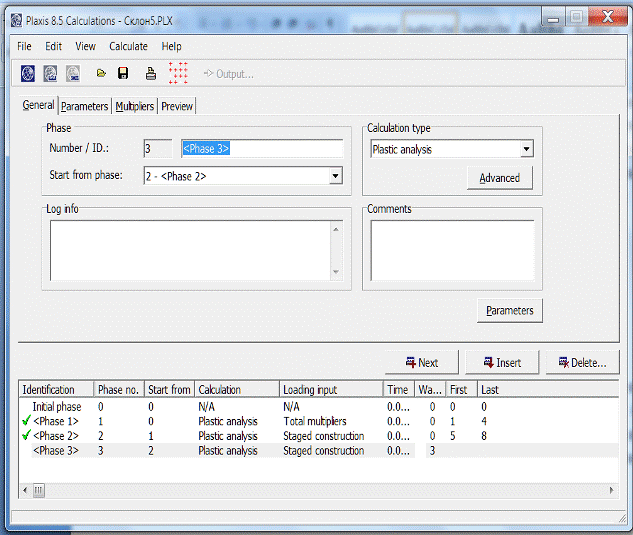
Рис. 1.31. Окно с этапами (фазами) решения
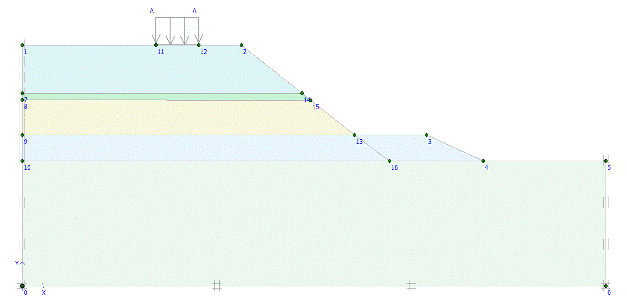
Рис. 1.32. Расчетная схема склона до активизации
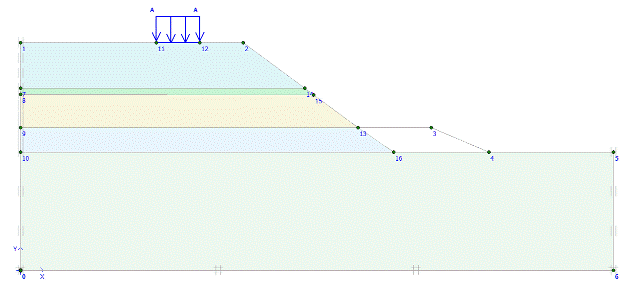
Рис. 1.33. Расчетная схема склона для третьего этапа расчета
Для вывода результатов расчета требуется нажать на кнопке с зеленой стрелкой и именем <Output>. На экране появится окно, изображенное на рисунке 1.34. На нем в увеличенном масштабе показана деформация конечных элементов.
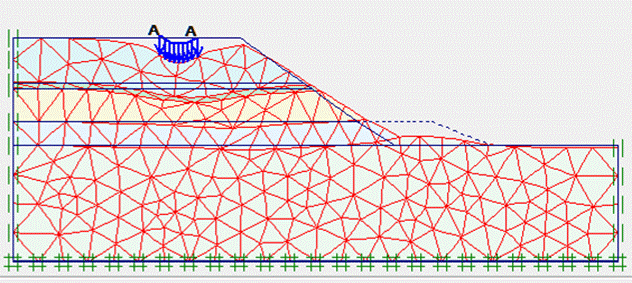
Рис. 1.34. Схема деформации конечных элементов
Сравнивая результаты данного рисунка, и рисунка 1.14 видим, что после срезки грунта возросли на этом месте склона перемещения, но оползни не возникают. Эпюра полных перемещений, показанная на рисунке 1.35, качественно отличается от эпюры, приведенной на рисунке 1.15. Происходит более интенсивное выдавливание известняка и расположенной под ним глины. Остальные сравнения результатов оставим для пользователей.
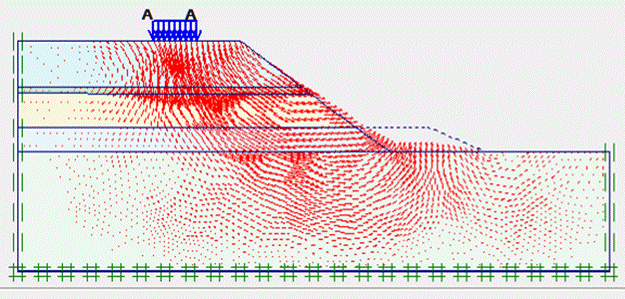
Рис. 1.35. Эпюра полных перемещений склона
На этом исследование решения данного примера заканчиваем.
Подтопление склона
Пусть вследствие аварийного состояния рядом расположенных водоносных сетей происходит утечка воды, которая попадает в грунтовый слой известняка предыдкущего примера из раздела 1.2. В результате происходит ухудщение его свойств. Новые свойства приведены в следующей таблице.
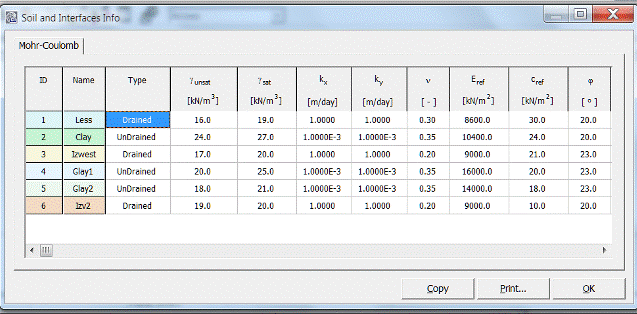
Таб. 1.1. Свойства грунтов склона
Известняк в этой таблице до подтопления находится под именем Izwest, а после подтопления под именем Izv2. Сравнивая эти данные, можно определить проишедшие изменения.
В результате решения произошел сбой счета вследствие потери устойчивости склона. Перед моментом потери устойчивости склона его перемещения показаны на рисунке 1.36. Наибольшее переимещение было равно 0,68 м.
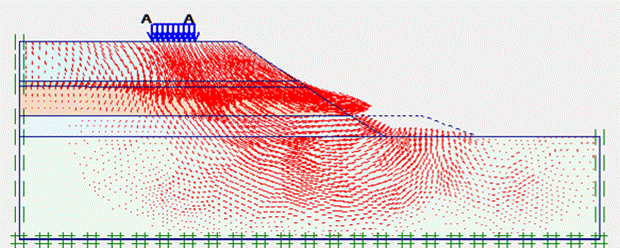
Рис.1.36. Перемещения склона
Эпюра полных напряжений на этот момент времени показана на рисунке 1.37. Наибольшее напряжение составило 612,3 кН/м2. Произошло перемещение грунтовой массы склона в области его откоса.
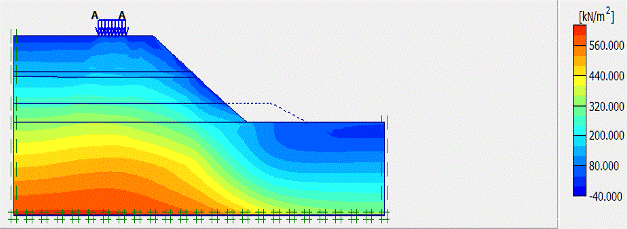
Рис. 1.37. Эпэра полных напряжений в грунтах склона
На рисунке 1.38. приведена схема образования пластических зон в грунтах склона в момент потери устойчивости склона. Белым цветом показанны пластические зоны, образованные при растяжении.
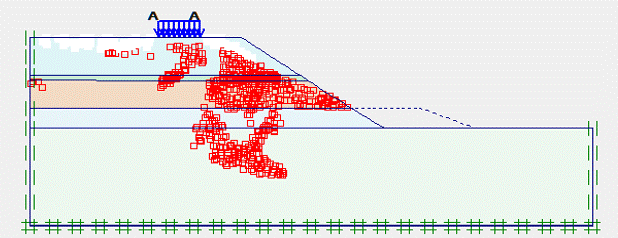
Рис. 1.38. Образование пластических зон в грунтах склона
Рассмотриим еще один пример подтопления склонов. При затоплении склонов, а затем при спаде воды в грунтах возникает избыточное поровое давление, которое может вызвать оползень. Такие случаи очень часто наблюдаются в природных условиях, например, во время наводнения в Западных районах Украины. На рисунке 1.39 показана расчетная схема рассматриваемого склона.
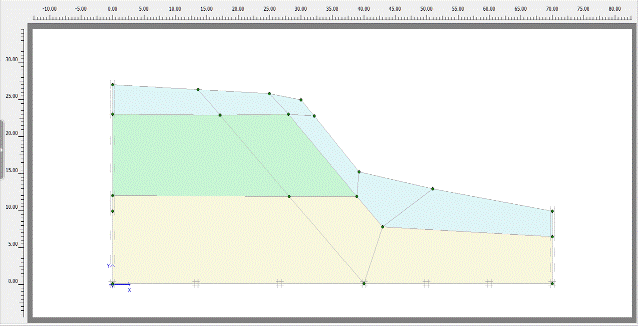
Рис. 1.39. Рассчетная схема склона
Размеры склона можно определить по линейкам, расположенным вверху и слева на рисунке. Он состоит из трех видов грунта, изображенных на рисунке различными цветами. Верхним слоем является дренированный суглинок, ниже расположена недренированная глина, затем дренированный песок. Их прочностные и деформационные свойства: сцепление с (в кН\м2) и угол внутреннего трения φ (в градусах), модуль деформации Е (в кН\м2) и коэффициент Пуассона имеют следующие значения. Суглинок – с = 10, φ = 29, Е = 2000, µ = 0,33; глины – с = 20, φ = 25, Е = 20000, µ = 0,35; песок – с = 1, φ = 30, Е =20000, µ = 0,3.
Расчет склона будет выполняться последовательно на трех этапах. На первом этапе определяется напряжено-деформированное состояние грунта склона от действия их и грунтовой воды. Чтобы не показывать лишних рисунков сразу изобразим вкладку <Gentral> в виде, соответствующему третьему этапу решения. На первом этапе решения в нижней таблице будут отсутствовать последние две строки. Эта вкладка показана на рисунке 1.40.
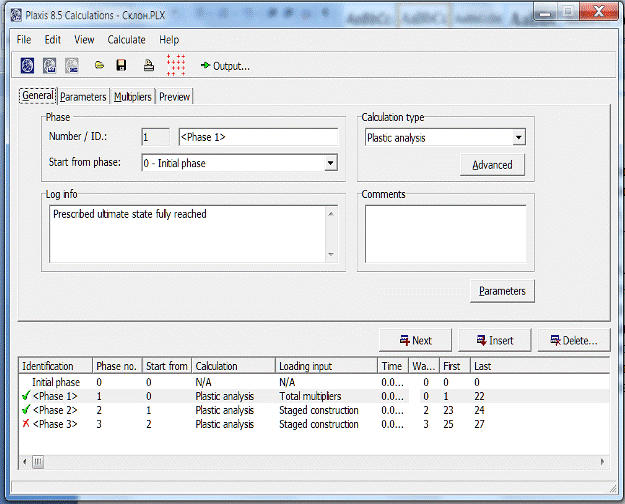
Рис. 1.40. Вкладка <General>
Рассмотрим первый этап расчета, напомним, что склон находится только под действием собственного веса грунта и грунтовых вод. Уровень грунтовых вод показан на рисунке 1.41. Он отмечен темно синей линией с черточками и расположен выше подошвы склона. В результате расчета получена эпюра полных напряжений, представленная на рисунке 1.42.
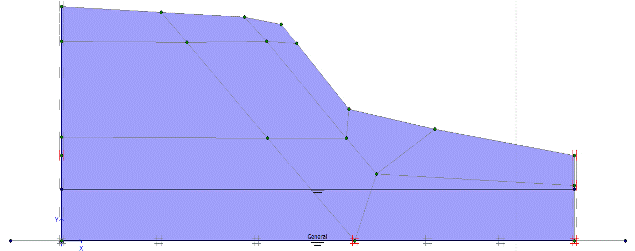
Рис 1.41. Уровень грунтовых вод на первом этапе расчета
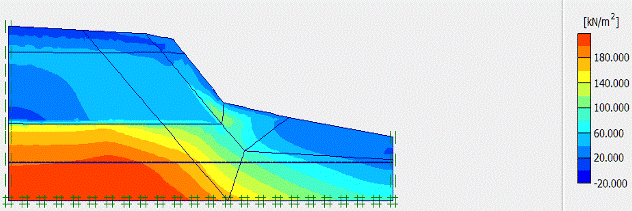
Рис. 1.42. Эпюра полных напряжений в грунтах склона
На рисунке 1.43. приведена схема образования пластических зон в грунтах склона. Склон находится в устойчивом состоянии.
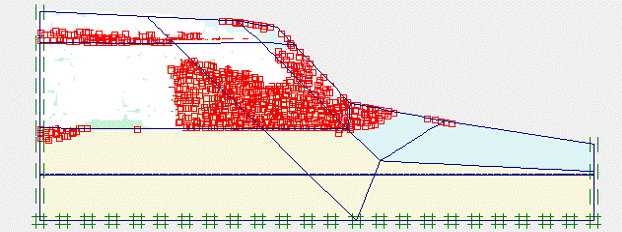
Рис. 1.43. Схема образования пластических зон в грунтах склона
Переходим ко второму этапу расчета. На этом этапе вода в реке повышается, ее уровень показан на рисунке 1.44. Перемещения полученные на первом этапе расчета обнуляются.
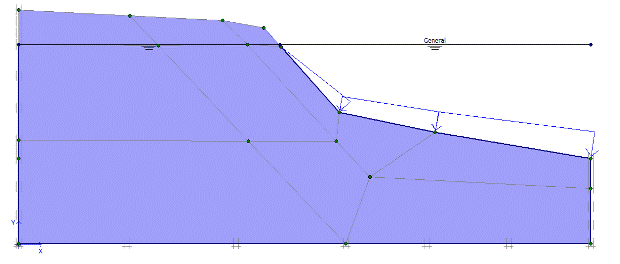
Рис 1.44. Уровень грунтовых вод на втором этапе расчета
Эпюра полных перемещений приведена на рисунке 1.45, а полных напряжений на рисунке 1.46. Произошло поднятие грунта на 8.26 см.
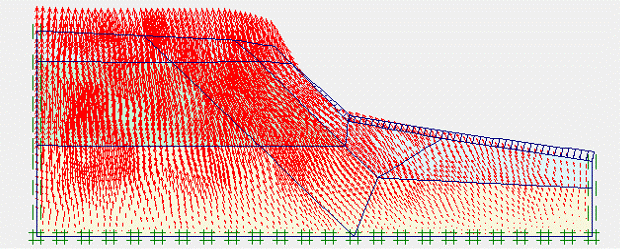
Рис. 1.45. Эпюра полных перемещений
На рисунке 1.47. показана эпюра порового даавления. Схема образования пластических зон в грунте склона привидина на рисунке 1.48. Некоторые из этих областей окрашены в белый цвет. Это указывает на то, что пластические зоны образовались вследствие растяжения, а не сжатия грунта. Склон находится в устойчивом состоянии.
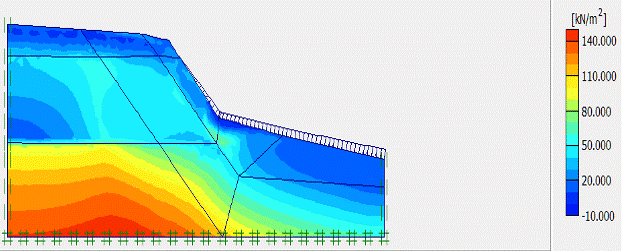
Рис. 1.46. Эпюра полных напряженийв грунтах склона
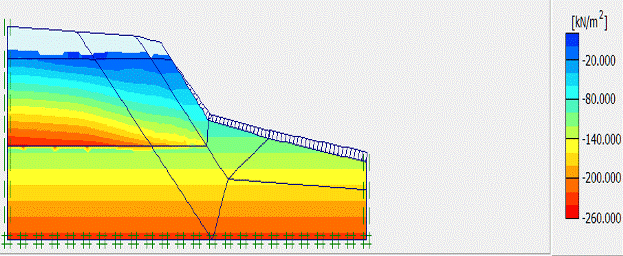
Рис. 1.47. Эпюра порового давления
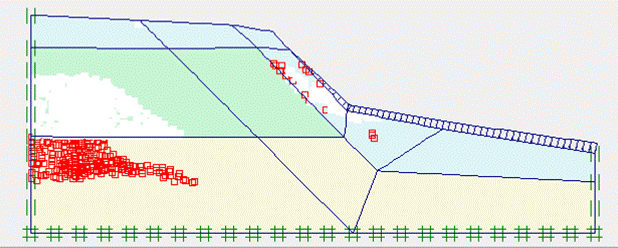
Рис. 1.48. Схема образования пластических зон в грунтах склона
Переходим к последнему третьему дтапу расчета. На реке произошел быстрый спад воды, но вода находящаяся в склоне не успела полностью отфильтроваться, поэтому возникло поровое давление. Уровень воды в склоне на этом этапе расчета показан на рисунке 1.49.
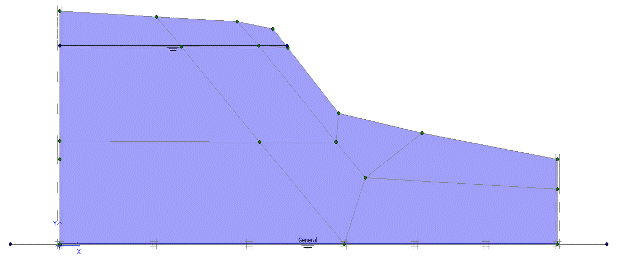
Рис 1.49. Уровень грунтовых вод на третьем этапе расчета
Решение на этом этапе дало сбой, вызванный потерей устойчивости склона. Это отмечено красным крестиком на последней таблицы вкладки <General>, как показано на рисунке 1.40. Если бы не произошла потеря устойчивости склона, то со временем поровое давление постепенно уменьшилось и установилось гидродинамическое равновесие, которое наблюдалось в первоначальном естественном состоянии. Но в данной реальной ситуации избыточное поровое давление вызвало оползень.
Застройка склонов
В настоящее время идет интенсивная застройка склонов побережья. При этом застраиваются не только участки склонов, на которых выполнены противооползневые мероприятия, но и на неблагоустроенных участках, подверженных оползневым процессам. Один из таких реально существующих склонов показан на рисунках 1.50 и 1.51.
Процесс построения различных эпюр в системе PLAXIS приводить не будем. Он аналогичен предыдущим примерам, поэтому бдут показаны только окончательные результаты.
Расчетная схема склона по первому варианту нагрузки, возникающей от застройки склона, показана на рисунке 1.52.

Рис. 1.50. Существующий склон на морском побережье

Рис. 1.51. Существующий склон наморском побережье
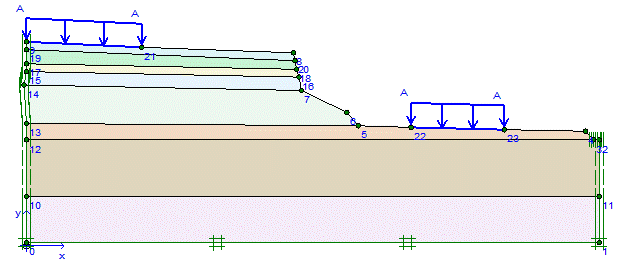
Рис. 1.52. Расчетная схема склона
Расположение слоев грунта и грунтовых вод, их физико-механические характеристики определялись по геологическим разрезам склона и на основании данных, полученных при бурении скважин.
Расчет производился по этапам, которые отражали последовательность производства строительных работ. На первом этапе склон находился под воздействием только нагрузки от собственного веса грунта и от грунтовых вод. В результатах расчета по второму этапу учитывалось только ранее полученное на первом этапе напряженное состояние в грунтовом массиве, а деформации принимались равными нулю, что отвечало естественному состоянию склона на время начала строительства. Следовательно, после последнего этапа расчета было определено напряженное состояние в грунтовом массиве от его собственного веса, грунтовых вод и от нагрузки возводимых сооружений. Деформации находились только от нагрузки сооружения.
Рассмотрим результаты, полученные после последнего этапа расчета, которые соответствуют окончанию строительства. На рисунке 1.53 показана схема разбиения расчетной области на конечные элементы.
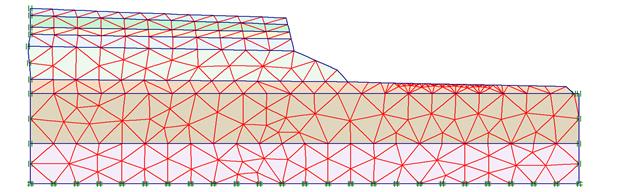
Рис. 1.53. Схема конечных элементов
На рисунке 1.54 показана эпюра перемещения грунтов склона, а на рисунке 1.55 схема образования пластических зон.
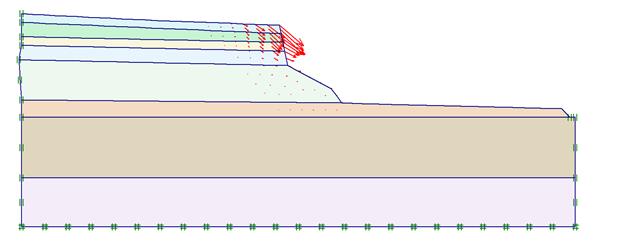
Рис. 1.54. Эпюра перемещений грунтов склона
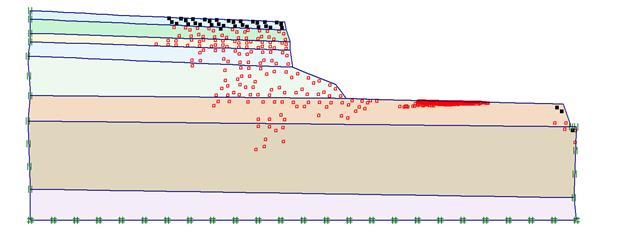
Рис. 1.55. Схема образования пластических зон в грунте склона
Наибольшие перемещения и пластические зоны расположены в верхней части склона около откоса. Они указывают на то, что в этой локальной области может возникнуть оползень. Это подтверждается образовавшимся в настоящее время заколом (трещиной), имеющий место на верхней грани склона. Площадка строительства по первому варианту расположена на значительном расстоянии от этой неустойчивой области склона и возможный оползень не должен оказывать на нее серьезного влияния. Проверим это предположение.
Был выполнен расчет по второму варианту, когда нагрузка от застройки действует на расстоянии 20 м от верха наклонной грани склона. На рисунке 1.56 показана схема пластических зон в грунтовом массиве. Видим, что эта зона значительно больше зоны, полученной на предыдущем этапе расчета. Часть этой зоны находит
| <== предыдущая лекция | | | следующая лекция ==> |
| | | Назначение и параметры резьбы |
Дата добавления: 2020-10-14; просмотров: 310;










