Выбор внешнего вида и стиля формы
После того как необходимые для форм поля установлены, Access предлагает выбрать один из четырех внешних видов формы:
1) в один столбец;
2) ленточный;
3) табличный;
4) выровненный.
Сделав выбор, нужно щелкнуть по кнопке «Далее», после чего в появившемся диалоговом окне необходимо ввести имя формы и щелкнуть по кнопке «Готово».
После создания формы ее имя появляется в окне (рис. 3.2) при выборе вкладки «Формы». Отсюда ее можно открыть для просмотра.
Можно задать тему формы выбрав ее из списка тем (рис. 3.56).

Рис. 3.56 Выбор темы формы
В форме можно перемещаться по записям с помощью клавиш управления курсором или с помощью панели управления, расположенной в нижней части окна, которая имеет вид такой, как представлен на рис. 3.57.
| Первая запись |
| Последняя запись |
| Новая запись |

| Последовательное перемещение по записям вперед и назад |
Рис. 3.57 Последовательное перемещение между записями
Задание 3.24
1. Выберите внешний вид формы «В один столбец».
2. Задайте имя формы «Заказы».
3. Из списка тем выберите «Апекс».
4. Используя панель управления, последовательно переместитесь по записям.
5. В режиме формы добавьте информацию о любых двух новых товарах, и найдите к ним фотографии.
Модификация формы
Любую форму можно модифицировать в режиме «Конструктор». Для этого необходимо в окне (рис. 3.2) выбрать вкладку «Формы» (рис. 3.58), выделить имя нужной формы, например форма «Заказы»и щелкнуть по кнопке «Конструктор». На экране появится окно конструктора (рис. 3.60) и панель инструментов (рис. 3.59)

Рис. 3.58 Выбор режима
Для добавления новых полей, надписей и других объектов в режиме «Конструктор» используют панель инструментов, которая изображена на рис. 3.59.

Рис. 3.59 Панель инструментов
При модификации формы в режиме «Конструктор» каждый из ее объектов, представленный как графический объект, можно переместить, изменить его размер, наименование, переместить объекты так, чтобы они не перекрывали друг друга, вставить рисунок, эмблему и многое другое (рис. 3.60).

Рис. 3.60 Область данных формы «Заказы»
Задание 3.25
1. Откройте форму с именем «Заказы» в режиме «Конструктор».
2. Измените размеры объектов с названием полей так, чтобы они были видны полностью и не перекрывали друг друга.
3. Сохраните результат.
Создание диаграмм
В Access имеется возможность создания сводных диаграмм. Для создания сводных диаграмм необходимо выделить нужную таблицу, форму или отчет в области навигации, затем выбрать вкладку «Создать», пункт «Другие формы» и в раскрывающемся списке щелкнуть мышью по пункту «Сводная диаграмма»(рис. 3.61).

Рис. 3.61 Сводная диаграмма
 Также можно открыть сводную диаграмму, если вы уже открыли необходимую вам таблицу, запрос, отчет или форму. Для этого необходимо щелкнуть по кнопке «Сводная диаграмма» в верхнем левом углу, или в нижнем правом углу (рис. 3.62).
Также можно открыть сводную диаграмму, если вы уже открыли необходимую вам таблицу, запрос, отчет или форму. Для этого необходимо щелкнуть по кнопке «Сводная диаграмма» в верхнем левом углу, или в нижнем правом углу (рис. 3.62).

Рис. 3.62 Выбор режима «Сводная диаграмма»
Как видно из рисунка появилась новая вкладка «Работа со сводными диаграммами (конструктор»).Теперь необходимо выбрать поля, которые будут отражены на диаграмме. Для этого на вкладке «Работа со сводными диаграммами (конструктор»)нужно нажатькнопку «Список полей»,при этом откроется список полей диаграммы, выбранной ранее таблицы, из которой необходимо будет перетащить в область диаграммы нужные поля, например «Список полей»и поле «Количество товара», далее следует нажать кнопку «Добавить в»,пункт«Область ряда»оставить без изменений (рис. 3.63).
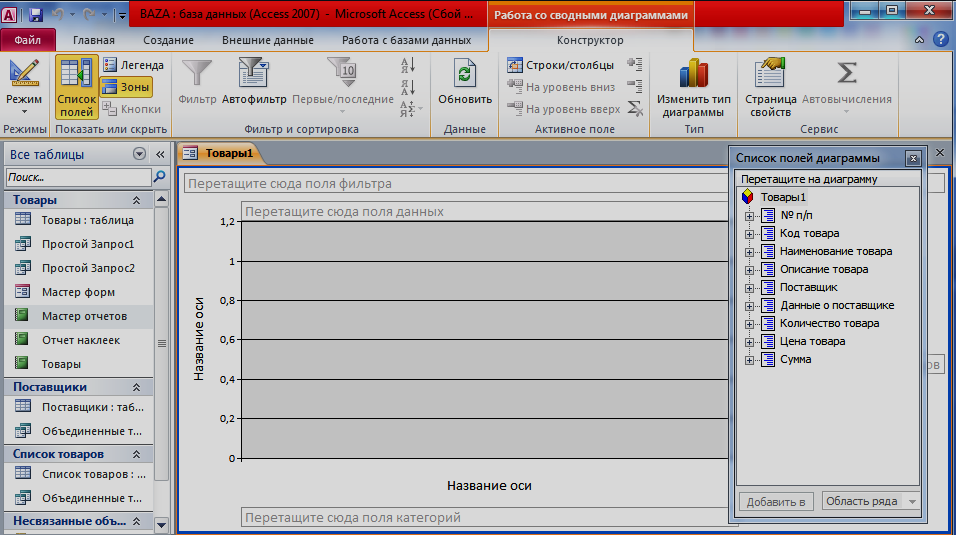
Рис. 3.63 Выбор режима «Сводная диаграмма»
Можно также добавить поле «Поставщик» в область фильтра, при этом следует выделить поле «Поставщик», указать в пункте «Область ряда» - «Область фильтра»и затем щелкнуть по кнопке«Добавить в». Поле «Поставщик»будет добавлено в область фильтра. Здесь можно будет указывать нужных поставщиков, меняя флажки около их названий, при этом диаграмма будет также менять свои значения.
Вид диаграммы можно поменять, щелкнув по кнопке «Изменить тип диаграммы». При этом откроется окно «Свойства», где будет открыт список видов диаграмм (рис. 3.64).
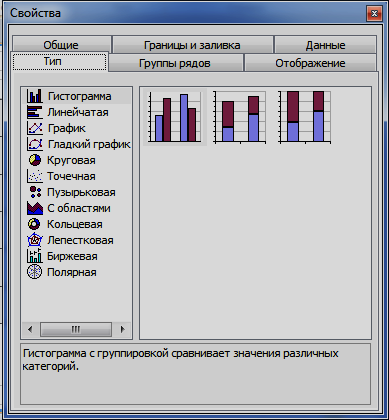
Рис. 3.64 Свойства диаграммы
Для отображения легенды диаграммы, необходимо щелкнуть по кнопке «Легенда». Для сохранения диаграммы необходимо ввести имя созданной сводной диаграммы.
Представим в графическом виде динамику поставки товаров в различные периоды времени.
Задание 3.26
1. Выделите таблицу «Товары» в области Навигации, затем выберите вкладку «Создать» и щелкните по кнопке «Другие формы».
2. Из раскрывшегося списка выберите пункт «Сводная диаграмма».
3. Щелкните по кнопке «Список полей»на вкладке «Конструктор».
4. Из появившегося диалогового окна выберите поле «Количество товара», щелкните по кнопке «Добавить», затем выберите поле «Дата поставки», также щелкните по кнопке «Добавить».
5. Перетащите с помощью мыши поле «Количество товара» и поле «Дата поставки» на область диаграммы.
6. Далее выберите поле «Поставщик»,область ряда укажите«Область фильтра»и, также щелкните по кнопке «Добавить». В области фильтра установите флажок «Компьютерный салон Фарго», остальные флажки снимите. Закройте окно список полей.
7. Выберите тип диаграммы «Гистограмма».
8. В появившемся окне будет выдана готовая диаграмма.
9. Для отображения легенды щелкните по кнопке «Легенда».
10. Щелкните по кнопке строки и столбцы, и посмотрите как измениться вид диаграммы.
11. Закройте окно с диаграммой и на запрос ввода имени Сводной диаграммы введите «Сводная диаграмма», щелкните по кнопке «ОК».
Контрольные вопросы
1. Для чего предназначены формы в Access?
2. Какой из объектов необходимо выбрать перед созданием формы?
3. Какие внешние виды форм используются при создании формы в режиме «Мастер форм»?
4. Каким образом можно открыть созданную форму и перемещаться между записями таблицы в форме?
5. Как модифицировать форму?
6. Дайте характеристику основных этапов создания сводных диаграмм.
Дата добавления: 2020-10-01; просмотров: 438;










