Создание диаграммы в рабочем листе
В первую очередь следует указать, какие данные нужно представить в графической форме. Перейдите в рабочий лист, содержащий нашу сводную таблицу, и выделите диапазон ячеек А3— D14.
Мастер диаграмм
Выполните щелчок на кнопке Мастера диаграмм  в панели инструментов Стандартная. В первом диалоговом окне Мастера диаграмм выберите разновидность создаваемой диаграммы, например, диаграмму Гистограмма.
в панели инструментов Стандартная. В первом диалоговом окне Мастера диаграмм выберите разновидность создаваемой диаграммы, например, диаграмму Гистограмма.

Рисунок 5.1 – Мастер диаграмм
Если Вы выбрали, разновидность диаграммы, нажмите кнопку Далее и перейдите во второе диалоговое окно. В поле этого окна Вы сможете увидеть, как будет выглядеть оформленная диаграмма. Если вид диаграммы Вам не нравится, нажмите кнопку Назад и измените параметры.
Во втором диалоговом окне Мастера диаграмм определите, где расположены ряды данных, на основе которых будут созданы различные фрагменты диаграммы: в строках или в столбцах. В нашем примере ряды данных расположены в столбцах, а названия категорий — в столбце сводной таблицы. Нажмите кнопку Далее для перехода в последнее диалоговое окно Мастера диаграмм.
В третьем диалоговом окне завершите оформление диаграммы: задайте легенду, введите заголовок диаграммы и названия на осях. Перечисленные установки выполняются в полях Название диаграммы, Категорий (X) и Значений (Y). Для нашей диаграммы введите заголовок Объем продаж по месяцам и надписи на осях Наименование товара и Объем продаж (USD). Внесенные изменения сразу отразятся на изображении в поле Образец, и Вы сможете оценить свою работу. Нажмите кнопку Готово и полюбуйтесь созданной диаграммой. Эта диаграмма демонстрирует, какой товар пользовался наибольшей популярностью на протяжении, как отдельных месяцев, так и всего периода.
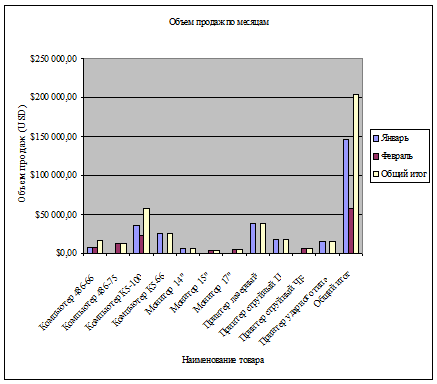
Рисунок 5.2 – Сводная диаграмма
Печать диаграмм
Параметры печати диаграмм задаются в панели Диаграмма диалогового окна Параметры страницы. Этот раздел доступен только в том случае, если диаграмма, вставленная в рабочий лист, активна. По умолчанию в этом диалоговом окне активизирована селекторная кнопка Использовать всю страницу, находящаяся в группе Размер диаграммы при выводе на печать. В этом случае пропорции диаграммы, вставленной в рабочий лист, при выводе на печать могут измениться. Поэтому целесообразно воспользоваться функцией просмотра страницы, чтобы увидеть, как будет выглядеть диаграмма. При активизации селекторной кнопки Уместить на странице размер диаграммы приводится в соответствие с размером страницы без изменения пропорций диаграммы. Селекторная кнопка Пользовательский предназначена для изменения пользователем размеров диаграммы непосредственно в рабочем листе или в листе диаграмм. С помощью функции просмотра страницы можно проверить соответствие размера диаграммы параметрам страницы. Опцию Черновая из группы Печать рекомендуется активизировать в случае необходимости увеличить скорость печати или в случае возникновения проблем, обусловленных недостаточной памятью принтера. Посредством опции Черно-белая печать из группы Печать можно добиться распечатки цветной диаграммы на цветном принтере в черно-белом представлении.
Дата добавления: 2016-06-15; просмотров: 958;










