Типовое или стартовое окно
Обработка информации средствами Microsoft Word
Подготовка текстов – одна из важнейших областей применения персональных компьютеров. Для создания текстовых документов из большого количества программных средств обычно выбирают текстовый редактор Word.
С помощью редактора Word можно создавать различные текстовые документы,
распечатывать эти документы, сохранять их на жестком диске. При создании
документа в редакторе Word всю работу условно можно разбить на три этапа:
· первый этап – ввод и редактирование документа;
· второй – форматирование документа, т.е. придание документу вида, соответствующего общепринятым стандартам;
· третий – сохранение документа и вывод его на печать.
Важно, что в любой момент можно прервать работу над документом, предварительно сохранив сделанные в нем изменения, а позже вновь вернуться к работе над документом.
В методических указаниях рассмотрены основные приемы работы в
редакторе Word, в том числе создание, редактирование и форматирование
текстовых документов, таблиц, диаграмм, рисунков, создание документов со
сложной структурой. Задания работ и методические указания к ним позволяют
студенту приобрести практические навыки создания любого средней сложности
научного документа и документа деловой переписки.
Сейчас создается большое количество пособий и руководств по изучению всевозможных модификаций текстового редактора Word. Следует помнить, чтов основном каждая следующая модификация редактора отличается отпредыдущих особенностями, незначительными при первоначальном изученииредактора. Поэтому редактор Word можно изучать по любому учебнику, в котором излагается версия Word 7.0.
Интерфейс Microsoft Word 2007
Типовое или стартовое окно
Стартовое окно текстового редактора Word 2007 имеет следующий вид.
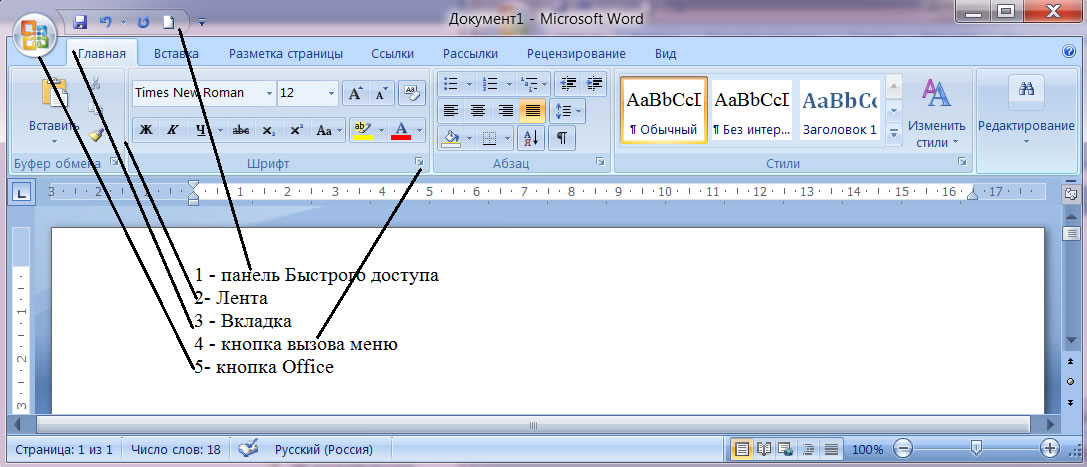
В версии 2007 отсутствуют привычные панели инструментов, которые можно было размещать в любом месте окна программы. Нет здесь и раскрывающихся меню, за исключением кнопки "Office", иконка которой расположена в левом верхнем углу окна.
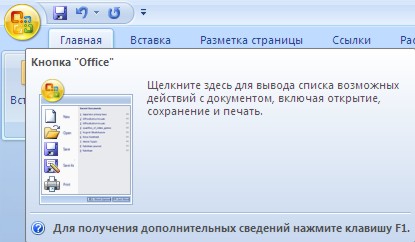
Рис.1. Кнопка Office

Рис.2. Раскрывающееся меню
Всю верхнюю часть окна занимает лента главного меню. Выбрав какой-либо его пункт, получаем в свое распоряжение необходимые инструменты, представленные в виде значков. Следует сказать, что добавить либо удалить значки на ленте главного меню не представляется возможным.
Кнопки меню сгруппированы по функциональным признакам. Например, Главное меню ленты состоит из следующих вкладок:
· Буфер обмена
· Шрифт
· Абзац
· Стили
· Редактирование
Вкладки формируют группы команд, некоторые из низ вынесены в виде пиктограмм. Если нужной кнопки не оказывается в группе команд, то ее можно найти, нажав на небольшую стрелочку в правом нижнем углу определенной группы. В этом случае появляется диалоговое окно с набором команд.
| Диалоговое окно |
| Вход в диалоговое окно |
| Команда в виде пиктограммы |

Рис.3. Команды группы Абзац вкладки Главная
Кроме диалоговых окон каждая кнопка имеет всплывающие подсказки, что значительно упрощает знакомство лентой.
Кроме ленты и вкладок главного меню, во всех приложениях Microsoft Office 2007 присутствует панель быстрого доступа. По умолчанию она расположена рядом с кнопкой "Office" выше ленты. На ней размещены кнопки часто выполнимых операций. По умолчанию это: Сохранить, Отменить ввод, Повторить ввод. Настроить данную панель можно, нажав на небольшую стрелочку, справа от панели.
| Панель быстрого доступа |
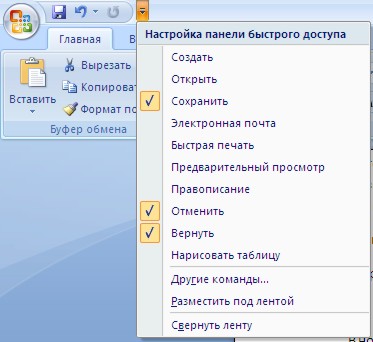
Рис. 4. Панель быстрого доступа на ленте.
Чтобы изменить состав панели быстрого доступа, выберите пункт меню "Другие команды..". Откроется окно настроек. Нужный раздел "Настройка" при этом будет выбран по умолчанию.

Рис. 5. Настройка панели быстрого доступа
Для добавления нужной команды в панель быстрого доступа необходимо ее выделить в левой части списка и нажать кнопку "Добавить". Для удаления ненужной команды, ее надо выделить в правом списке и нажать кнопку "Удалить". Кроме того, здесь же можно указать, будет ли панель иметь заданный вид при открытии всех документов, выбрав из списка пункт "Для всех документов", или только для определенного документа.
Для добавления на панель любого элемента из любой вкладки можно также щелкнуть по этому элементу правой кнопкой мыши и в контекстном меню выбрать команду Добавить на панель быстрого доступа.

Строка состояния
В нижней части окна программы находится строка состояния. По умолчанию в этой строке (в левой части) указываются количество страниц и номер текущей страницы, количество слов, язык ввода текста; (в правой части) - режим просмотра документа, масштаб. Чтобы изменить набор отображаемых элементов, необходимо щелкнуть правой кнопкой мышки на строке состояния. Снимая или устанавливая флажки соответствующих пунктов меню, можно настроить вид строки состояния по своему желанию.
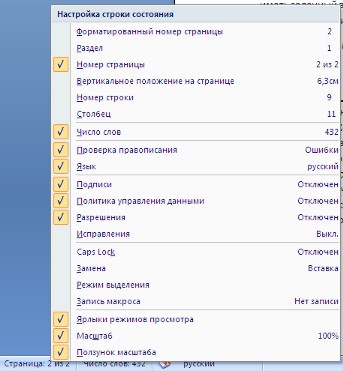
Рис. 6 Настройка строки состояния.
Чтобы быстро свернуть ленту, дважды щелкните имя активной вкладки. Для восстановления ленты дважды щелкните вкладку.
Чтобы свернуть или восстановить ленту, можно также нажать комбинацию клавиш Ctrl + F1.
Содержание ленты для каждой вкладки постоянно и неизменно. Нельзя ни добавить какой-либо элемент на вкладку, ни удалить его оттуда.
Внешний вид ленты зависит от ширины окна: чем больше ширина, тем подробнее отображаются элементы вкладки. Ее размеры рассчитаны на разрешение 1280 X 1024. В Word 2007 на строке состояния в правой части можно видеть ползунок для изменения масштаба, который можно двигать, или нажимать кнопки "плюс" и "минус", что дает возможность увеличить или уменьшить масштаб на десять процентов.

Практически все информационные блоки на строке состояния являются кнопками, предназначенными для быстрого вызова команд. Например, при щелчке по кнопке с количеством страниц  открывается окно Найти и заменить,позволяющее быстро перейти к другой странице документа.
открывается окно Найти и заменить,позволяющее быстро перейти к другой странице документа.

Щелчок по кнопке с количеством слов 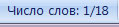 открывает окно статистики документа,
открывает окно статистики документа,

где показывается число строк, абзацев, знаков без пробелов и с пробелами. Если щелкнуть по кнопке, на которой показывается язык 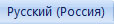 открывается окно выбора языка в текущем документе
открывается окно выбора языка в текущем документе

Наконец, щелчок по кнопке, указывающей на наличие орфографических ошибок  , приведет к тому, что в тексте будет выделено ближайшее слово с ошибкой. Также откроется контекстное меню, в котором можно будет выбрать вариант замены слова или исключить его из проверки орфографии.
, приведет к тому, что в тексте будет выделено ближайшее слово с ошибкой. Также откроется контекстное меню, в котором можно будет выбрать вариант замены слова или исключить его из проверки орфографии.

Вкладки
По умолчанию в окне отображается семь постоянных вкладок: Главная, Вставка, Разметка страницы,Ссылки, Рассылки, Рецензирование, Вид.
Для перехода к нужной вкладке достаточно щелкнуть по ее названию (имени).
Каждая вкладка связана с видом выполняемого действия. Например, вкладка Главная, которая открывается по умолчанию после запуска, содержит элементы, которые могут понадобиться на начальном этапе работы, когда необходимо набрать, отредактировать и отформатировать текст. Вкладка Разметка страницы предназначена для установки параметров страниц документов. Вкладка Вставка предназначена для вставки в документы различных объектов. И так далее.
При работе с таблицами появляются дополнительные вкладки Конструктор и Макет. А при работе с рисунками вкладка Формат.
Кроме того, можно отобразить еще одну вкладку Разработчик.
Закрепление материала.
Задания. Прочесть предложенный ниже текст и выполнить письменно задания.
Дата добавления: 2021-10-28; просмотров: 162;










